Toshi(トシ)とは、イーサリアムに対応したウォレット付きブラウザアプリです!
dAppsゲームをスマホで楽しみたい方は、今すぐこちらの記事をお読みください。
導入手順、初期設定から基本操作まで完全図解で公開しています!
目次
はじめに
この記事の完全図解は、iPhone(ios版Toshi)を利用して作成しています。
Android版をご利用の場合、当記事の図解と多少異なる可能性があります。
予めご了承ください。
Toshi(トシ)をインストール
手順1.まずは、Toshiのインストールページに移動しましょう!
「 Androidの方 Google Playでインストール 」
上のリンクをタップすると、↓ のインストールページに移動します。
「入手」ボタンがあるのでタップしましょう!
手順2.「入手」ボタンをタップすると、↓ のようにインストールするか確認が表示されます。
「インストール」ボタンがあるので、タップしてインストールを実行しましょう!
インストールをやめる場合は、右上のキャンセルをタップしてください。
手順3.インストールが完了すると、↓ のように「開く」ボタンに変わるのでタップしましょう!
手順4.「開く」ボタンをタップすると、インストールしたToshiが起動します。
以上がインストールする手順になります。
ここまできたら、次のステップ「初期設定」に進みましょう!
初期設定
手順1.Toshiをインストールし、起動すると ↓ の画面が表示されます。
画面下に、Create a new account(新しいアカウントを作成する)とあるのでタップしましょう!
手順2.タップして次に進むと利用規約の確認画面が表示されます。
青い矢印の英文を翻訳→アカウントを作成することにより、Toshiの利用規約とプライバシーポリシーに同意したことになります。
オレンジの矢印を翻訳→利用規約を読む
赤い矢印を翻訳→同意する
こんな感じになりますので利用規約を確認し、「Agree」をタップして次に進みましょう!
同意したくないときはオレンジの矢印と赤い矢印の間にある「 Cancel 」をタップしてキャンセルしましょう。
手順3.「Agree」をタップすると、↓ のように表示されます。
これはiPhone側の通知設定のことですので、各自お好きなようにタップしてください。
これで初期設定は完了です。
初期設定が完了すると、↓ の ようにToshiの画面が表示されます。
インストールから初期設定まで完了しましたね。
これでToshiを利用することができます。
使う前にやっておきたいこともありますので、次はそちらについて解説していきます。
passphrase(パスフレーズ)を保存
はじめにパスフレーズを保存しましょう!
パスフレーズは、簡単に説明すると〈 ウォレットの復元や引き継ぐときに使うもの 〉です。
スマホを破損や紛失した場合に使うことになるので、しっかりと保管しておきましょう!
※注意※
第三者にパスフレーズが漏れないように管理してください。
知られてしまうと、ウォレットが乗っ取られてしまう場合もあります。
手順1.はじめに画面下にある Settings(設定)をタップしましょう!
Settings(設定)をタップすると、手順2の画面に移動します。
手順2.Settingsページです。
SECURITY(セキュリティ)の項目にある Store passphrase(パスフレーズを保存)をタップしましょう!
手順3.Store passphraseをタップすると、↓ の画面に移動します。
ここには、手順解説の前に軽く話したことが書かれています。
Storing a passphrase will allow you to recover your funds if your phone is ever lost or stolen.
「パスフレーズを保存すると、携帯電話の紛失や盗難の際に資金を回収することができます。」
it’s important to store this passphrase securely where nobody else can access it, such as on a piece of paper or in a password manager.
「このパスフレーズは、紙の上やパスワード管理者など誰もアクセスできない場所に安全に保管することが重要です。」
I understand that if I lose my passphrase, I will be unable to recover access to my account.
「私はパスフレーズを失った場合、私は自分のアカウントへのアクセスを回復することができなくなることを理解しています。」
大事なことなので、内容を理解した上で次に進みましょう。
手順4.次に進むには、↓ の画像と同じように赤枠部分をタップしてチェックを入れます。
チェックをいれると「Continue」ボタンが緑になるので、タップして次に進みましょう!
手順5.パスフレーズが表示された画面に移動します。
パスフレーズは、黒く塗り潰された部分です。
12個の英単語になっているので
- 順番通り
- 間違いないように
- 書き留める
あとでパスフレーズを順番通りに入力するので、間違わないように気をつけてください。
単語の下にある「Copy to clipboard」をタップするとパスフレーズを全てコピーしてくれます。
メモ帳などに貼り付けるだけですので楽ですが、セキュリティやスマホの紛失などを考えると、紙などに書き留めておくことをおすすめします。
画面上の英文
your passphrase
「あなたのパスフレーズ」
Carefully write down the words. Don’t email it or screenshot it.
「慎重に言葉を書き留めてください。電子メールやスクリーンショットはしないでください。」
パスフレーズを紙などに控えたら「 Verify passphrase(パスフレーズを確認する)」をタップして次に進みましょう!
手順6.次に進むと、↓ の画面に進みます。
ここで下にあるパスフレーズを赤枠で囲っている部分に移動していきます。
▼記入例▼
移動するにはパスフレーズをタップします。
単語がランダムに並んでいるので、1つ前の画面(手順5の画面)と同じ順番になるように移動してください。
手順7.手順6でパスフレーズの入力が終わると、Settingsの画面に戻ります。
SECURITY(セキュリティ)の項目にある Store passphrase(パスフレーズを保存)のところにチェックマークがあれば完了です。
あとは、さきほどのパスフレーズを各自しっかり保管するようにしましょう!
passphrase(パスフレーズ)の使い方
passphraseはToshiのアカウントを復元するときなどに使います!
例えばスマホを紛失してToshiを再インストールした場合
手順1.再インストールすると、↓ の画面が表示されます。
インストールしてアプリを起動した最初の画面ですね。
今回はアカウントの復元ですので Sign in をタップして次に進みます。
手順2.次に進むと Sign in with your Passphrase(パスフレーズでサインインする)と表示された画面に移動します。
赤枠で囲っているところに、passphrase(パスフレーズ)を入力していきます。
このとき、保存した順番通りに入力してください。
手順3.文字を入力すると、↓ のように予測変換で単語が表示されます。
単語をタップして選択することは可能ですが、ここに表示される単語は自分のものとは限りません。
しっかり確認して選択や入力をしましょう!
手順4.passphraseを全て入力すると「Sign in」ボタンが緑色に変わるのでタップしましょう!
「Sign in」ボタンをタップすると、Toshiにアクセスできます。
これでアカウントの復元は完了です!
ウォレットアドレスの確認
初期設定とパスフレーズの保存や使い方を理解したらウォレットアドレスを確認してみましょう!
ウォレットアドレスは、Toshiにイーサリアムを送金するときなど必須です☆
手順1.画面下にある「My Wallet」をタップしましょう!
手順2.「My Wallet」をタップすると、↓ の画面に移動します。
ウォレットページですね。
青枠部分がウォレットアドレスになります。
一部しか表示されていないので、赤枠で囲っている「Copy」ボタンをタップするとウォレットアドレスをコピーしてくれます。
画像下に「Copied to clipboard!(クリップボードにコピーしました)」と表示がありますね。
コピーしたアドレスは、メモ帳などにペースト(貼り付け)して確認することができます。
わざわざメモ帳に貼り付けるのは面倒くさいという人は、手順3を続けてお読みください。
手順3.手順2の画面では、ウォレットアドレスの一部しか確認できません。
ですので、一部表示されたウォレットアドレスのところ(赤枠部分)をタップしましょう。
手順4.ウォレットアドレスのところをタップすると、↓ のように表示されます。
QRコードの下にウォレットアドレスが表示されています。
これでウォレットアドレスを確認することができましたね。
実際に使うからコピーしたい場合は、手順2と同じように「Copy」ボタンをタップしましょう!
コピーができると「Copied to clipboard!(クリップボードにコピーしました)」と表示されます。
あとはコピーしたウォレットアドレスを貼り付けして使うことができます。
イーサリアムの送受信(入出金)
ウォレットアドレスの確認ができたところで、イーサリアムの送受信をしていきましょう!
まずはイーサリアムを入金する手順から解説していきます。
Toshiに受信(入金)する手順
手順1.はじめにウォレットページに移動します。
画面下にある「My Wallet」をタップしましょう!
手順2.「My Wallet」をタップすると、↓ のウォレットページに移動します。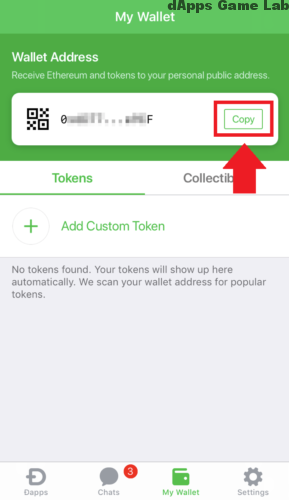
次にウォレットアドレスをコピーします。
「Copy」ボタンをタップするとウォレットアドレスをコピーすることができます。
画像下に「Copied to clipboard!(クリップボードにコピーしました)」と表示されたらコピー完了です。
あとはコピーしたウォレットアドレスに、送金元で送金手続きをします。
送金手続き、トランザクションの処理が完了したらウォレットページを確認してみましょう!
手順3.Toshiのウォレットページを確認します。
今回はイーサリアムを0.02ETH受信しました。
しっかり反映されていますね。
これで送金手続きは完了です。
Toshiから送信(送金)する手順
手順1.はじめにウォレットページに移動します。
画面下にある「My Wallet」をタップしましょう!
手順2.「My Wallet」をタップすると、↓ のウォレットページに移動します。
今回はイーサリアムをToshiから送金するので、赤枠部分の「ETH」の項目をタップして次に進みます。
手順3.次に進むとイーサリアムの送受信画面に移動します。
「Send」が送信、「Receive」が受信です。
今回はイーサリアムを送金するので「Send」ボタンをタップしましょう!
手順4.「Send」ボタンをタップすると、↓ の画面が表示されます。
ここから少し画面内の説明をしながら進めていきます。
まずは赤枠内の説明です。
「AMOUNT」の項目は、数量(送金額)についてのことです。
0.0ETHのところにETHの単位で数量を入力します。
数量を入力することで¥0のところに時価総額が自動で表示されます。
その下にある「Your ETH balance:0.020000(¥1,066.7)」というのは、送金できる残高になります。
送金するときは、ここにある数字を参考にして送金しましょう!
また、日本円で入力することも可能です。
その場合は、青枠部分をタップして切り替えましょう。
↓ がETHから日本円に変更した画面です。
画像のように表示されているときは、日本円で入力して送金することができます。
青枠内の「MAX」ボタンをタップすると、残高を全て送金することができます。
「MAX」ボタンをタップすると、↓ のようにポップアップ画面が表示されます。
This amount is not final
(この額は最終的なものではありません)
Final transaction amount and network fees will be shown on the next screen
(最終取引金額とネットワーク料金は次の画面に表示されます)
数量には残高が全て反映されていますが、送金手数料(GAS)もありますので、正しい数字は次の画面に表示されます。
MAX送金する場合は、ここでOKをタップしましょう。
手順5.数量を入力したら次は送り先を入力していきます。
赤枠部分が送り先の項目になります。
1.既にスマホでウォレットアドレスをコピーしている場合
「 Paste(ペースト)」ボタンをタップすることで貼り付けることができます。
2.QRコードを読み取る場合
「Scan QR」をタップしてカメラを起動し、送金先のQRコードをスキャンします。
3.手動で入力する場合
ボタン以外の部分をタップすると入力できるようになります。
上記いずれかの方法で入力しますが、どちらの入力方法でも、間違えないようにしましょう!
手順6.数量と送り先を入力すると、↓ のように「Continue」ボタンが緑色に変わるのでタップして次に進みます。
手順7.次ぐに進むと最終確認画面に移動します。
手数料も表示されているので内容を確認しましょう!
数量を入力するときに「MAX」ボタンをタップした人は、手数料が引かれて送信数量が変更になっているのでしっかり確認してください。
確認した上で問題なければ「Confirm」ボタンをタップして送金手続きは完了です。
送金手続きが完了すると、↓ のようにウォレットページに戻ります。
以上がToshiからイーサリアムを送金する手順になります。
Toshiは、他のイーサウォレット付きブラウザアプリ(TrustやCipher)と違い、トランザクションの項目がありません。
トランザクションの状況を知りたい人は、イーサスキャンなどでウォレットアドレスを使って確認しましょう!
イーサスキャンには、Toshiのブラウザ機能を利用してアクセスすることも可能です。
dAppsゲームをはじめる手順(ブラウザ機能の使い方)
初期設定や復元方法、入出金の手順も理解したところで、いよいよdAppsゲームをはじめる手順を解説していきます!
手順1.はじめにブラウザページに移動します。
画面下にある「Dapps」をタップしましょう!
手順2.画面下にある「Dapps」をタップすると、↓ の画面が表示されます。
ブラウザページです。
このブラウザで目的のdAppsゲームへアクセスすることでプレイすることができます!
検索をするときは、赤枠部分の「Search or enter Dapp URL」をタップして次に進みます。
※Android版の場合は、上記のページでdAppsゲーム一覧があります(一部ゲーム除く)。
SEE MORE をタップすると、↓ の一覧が表示されます。
手順3.次に進むと、↓ の画面に移動します。
赤枠部分の「Search or enter Dapp URL」にURLもしくは検索ワードを入力して検索しましょう。
既にURLをコピーして貼り付けをした場合は、「Search or enter Dapp URL」をタップします。
「Paste(ペースト)」の表示が出るのでタップして貼り付けを行います。
手順4.入力すると、↓ のように表示されます。
赤枠の方をタップすると、「Search with Google」とあるようにGoogle検索が行われます。
青枠の方は、URLに直接アクセスするので直ぐに目的のサイトやゲームまで移動できます。
今回はくりぷトンのURLを入力してたので、くりぷトンへアクセスしました。
以上がdAppsゲームをはじめる手順となっています。
あとは好きなようにdAppsゲームをお楽しみください☆
ユーザー名を確認する手順
Toshiにはチャット機能が付いています。
チャット機能を利用するとき、ユーザー名を使って友達など検索することができます!
では、ユーザー名を確認する手順を解説していきます。
手順1.画面下にある「Settings」をタップしましょう。
手順2.「Settings」をタップすると、↓ の画面が表示されます。
PROFILEの項目にユーザー名が記載されています。
チャット機能を利用する手順は次の項目にて解説しています。
チャット機能の使い方
Toshiにはチャット機能が付いています!
それもイーサリアムをリクエストしたり、送金することもできるチャット機能です☆
今回は、そのチャット機能でできることを項目ごとに分けて解説します!
1.メッセージを送る手順
2.Request(リクエスト/要求)する手順
3.Pay(ペイ/支払う)する手順
4.リクエストを承認or却下
4つの項目に分けて解説します☆
友達・知人にメッセージ
Toshiを使って友達や知人にメッセージを送ることができます!
まずユーザー検索する必要があるので、検索する手順から実際にメッセージを送るところまで解説していきます。
手順1.はじめにToshiのチャット画面に移動します。
チャット画面に移動するには、画面下にある「Chats」をタップします。
手順2.チャット画面に移動したら、画面右上にある「+」もしくは虫眼鏡アイコンの項目をタップします。
タップする項目によって次の画面は異なりますが、どちらも同じように進めていくことができます。
手順3.手順2で「+」をタップした場合は、赤枠の画面へ
虫眼鏡アイコンの項目をタップした場合は、青枠の画面へ移動します。
画面上に検索するところがあるのでタップして次に進みましょう!
手順4.次に進むと、↓ の画面が表示されます。
「Users・Bots・Groups」
3つの項目があります。
今回はユーザー検索をしますので、Usersを選択して検索したいユーザー名を入力しましょう!
手順5.ユーザー名を入力することで、下に候補が表示されます。
目的のユーザーが表示されたらタップして次に進みます。
手順6.検索したユーザーをタップすると、↓ の画面が表示されます。
「Message」ボタンがあるのでタップして次に進みましょう!
※「Pay」ボタンをタップした場合
ユーザーに送金することができます。
送金については、のちほど解説していきます。
手順7.「Message」ボタンをタップすると、チャットルームへ移動します。
あとは「Message…」のところに、メッセージを入力し送信するだけです。
以上がチャットでメッセージを送る手順になります。
Request(リクエスト/要求)する手順
続いては、Request(リクエスト/要求)する手順を紹介します!
こちらの機能は簡単にいうと、イーサリアムを簡単に要求できる機能です!
手順1.まずはチャットルームへ移動します。
右上にある「Request」をタップすると、知人や友達などにリクエストを送ることができます。
「Request」をタップして進めていきます。
手順2.次に進むと、リクエスト金額の設定画面に移動します。
リクエストしたい金額を設定しましょう!
入力すると ↓ のように表示されます。
今回は1,000円をリクエストします。
リクエスト金額を入力すると、自動でETH数量も表示されます。
金額を設定したら、画面右上にある「Send(送信)」をタップしましょう!
手順3.「Send」をタップすると、チャットルームに戻ります。
「Request for \1,000 JPY 0.0197ETH」と送信されましたね。
1,000円請求という意味です。
あとは、相手がリクエストに応えてくれるのを待つだけです!
Pay(ペイ/支払う)する手順
続いては、Pay(ペイ/支払う)する手順する手順を紹介します!
こちらの機能は簡単にいうと、イーサリアムを簡単に送金できる機能です!
手順1.まずはチャットルームへ移動します!
画面右上にある「Pay」をタップすることで、送金することができます。
手順2.「Pay」をタップすると、↓ の画面に移動します。
送金金額の設定画面です。
送金したい金額を設定しましょう!
入力すると ↓ のようになります。
今回は1,000円を送金します。
送金金額を入力すると、自動でETH数量も表示されます。
金額を設定したら、画面右上にある「Next」をタップしましょう!
手順3.「Next」をタップすると、最終確認画面に移動でします。
ここには入力した金額のほか、手数料も記載されているので確認しましょう!
良ければ「Pay」をタップして次へ進みます。
手順4.「Pay」をタップすると、チャットルームに戻ります。
「Payment for \1,000 JPY 0.0198ETH」
1,000円のお支払いという意味です。
以上がチャットで送金する手順になります!
リクエストを承認or却下
リクエストが送られてきたときのために、リクエストの承認や却下する方法も覚えておきましょう!
リクエストが送られてくると、下のようにメッセージが届きます。
赤枠部分のところですね。
100円のリクエストがあります。
承認して支払う場合は、「Approve」をタップ。
却下する場合は、「Decline」をタップします。
「Approve」をタップすると送金手続き画面に移動しますので、内容を確認して送金手続きをします。
リクエストされた金額 + 手数料 = 送金金額です。
「Decline」をタップした場合は、「Approve」や「Decline」の表示が消え、「Rejected」と表示されます。
以上がリクエストを承認or却下する手順となっております!
新機能など追加された場合、随時こちらに追記予定です☆
コメント
この記事へのトラックバックはありません。


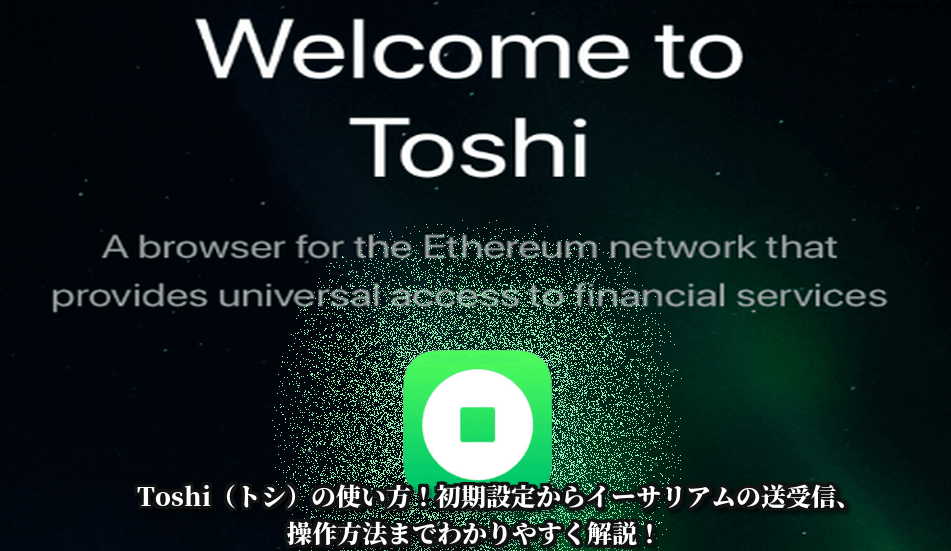
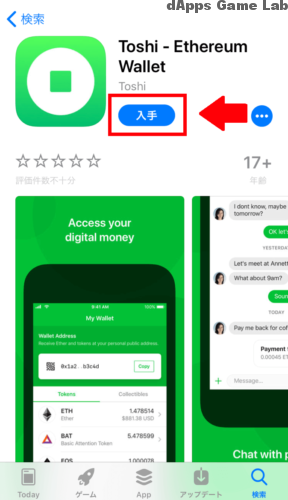
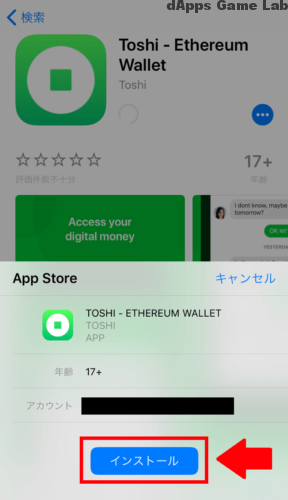
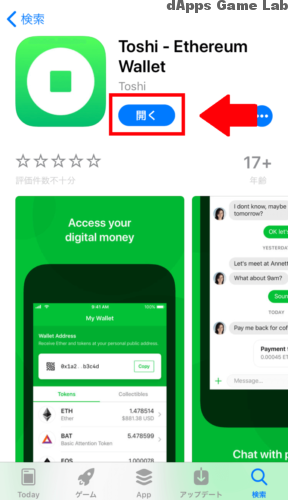
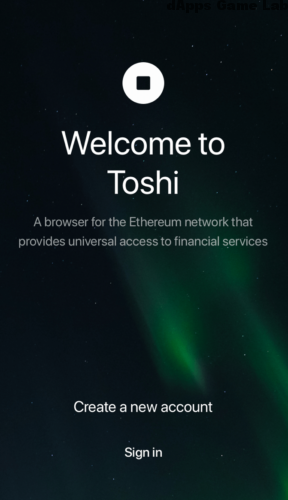
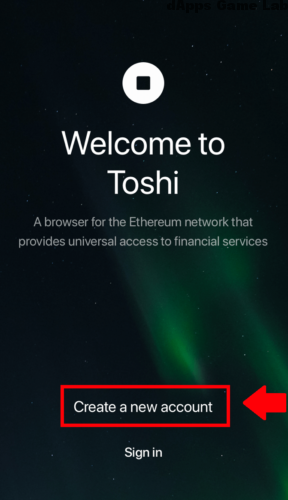
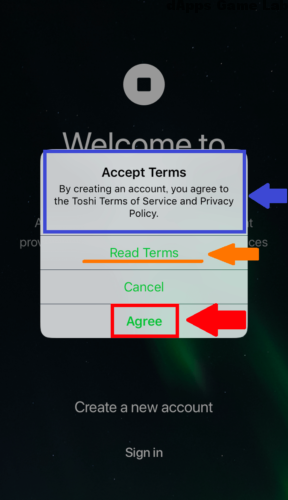
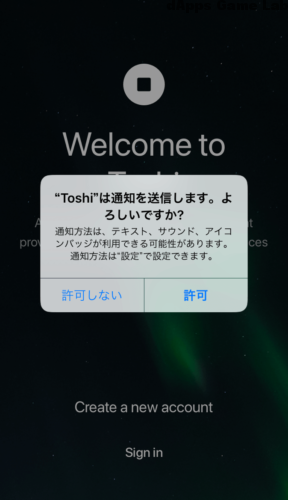
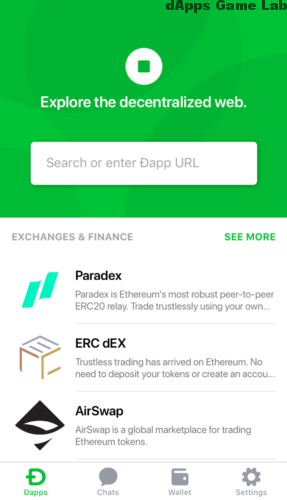
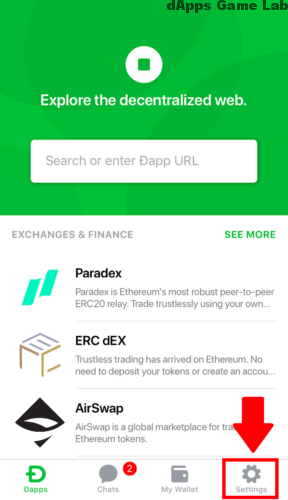
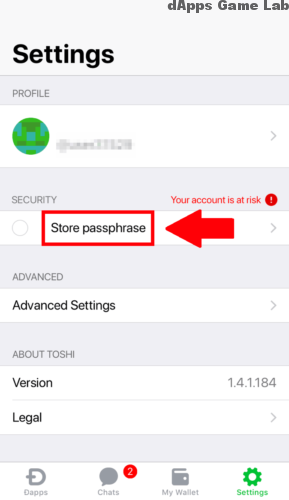
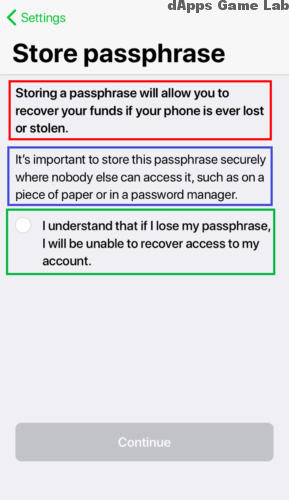
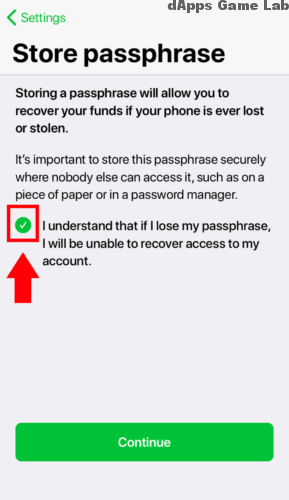
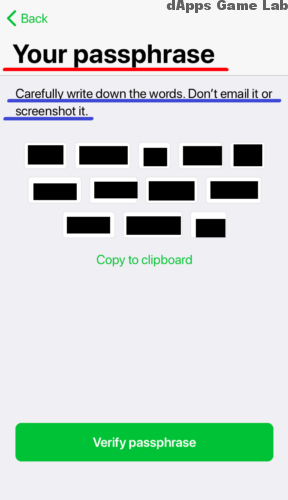
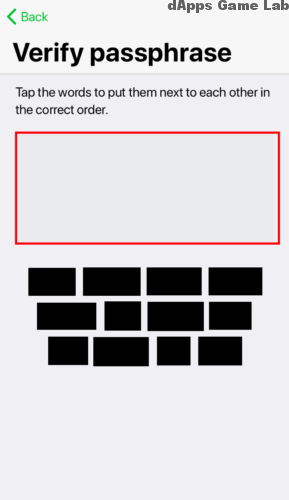
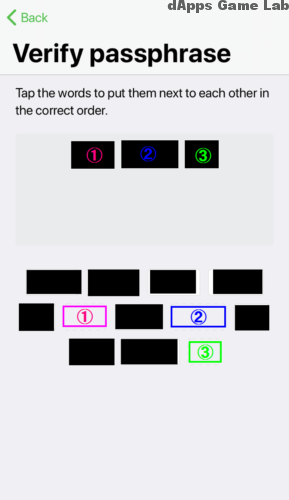
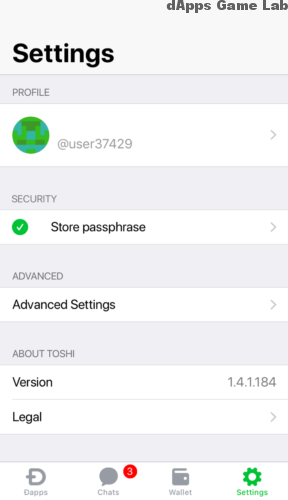
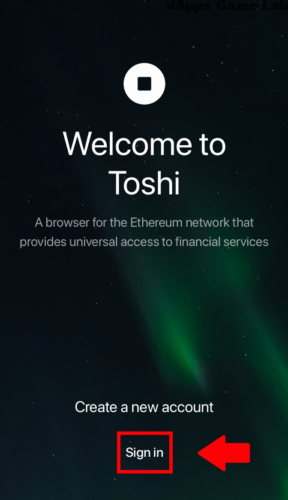
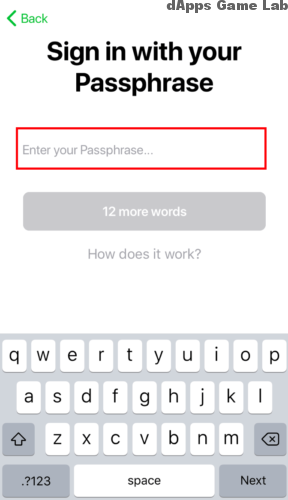
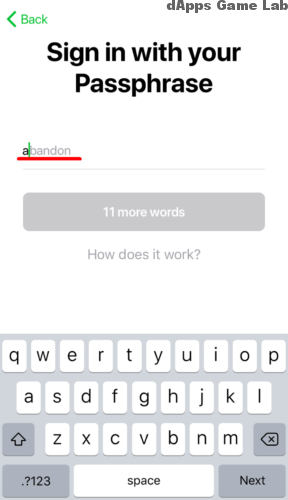
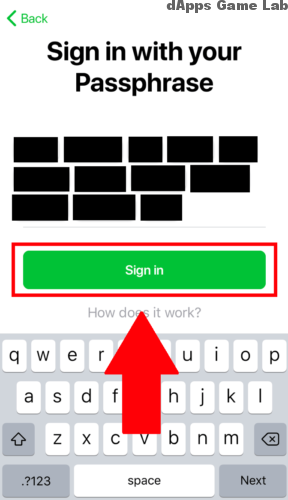
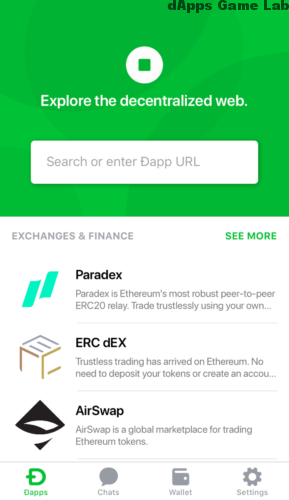
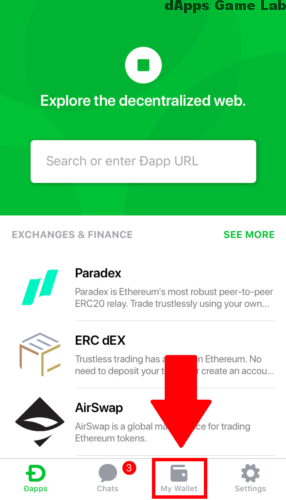
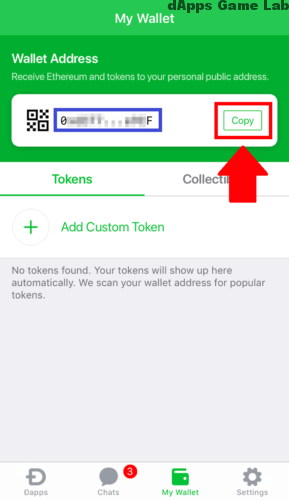

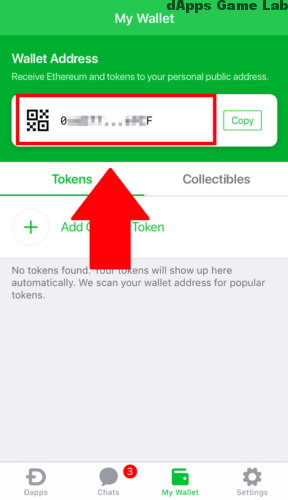
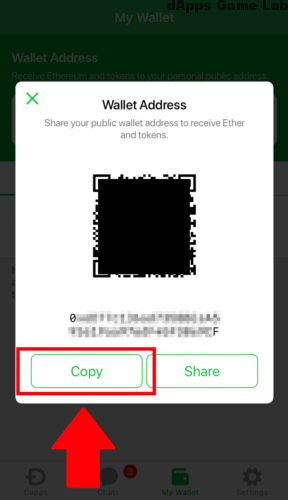
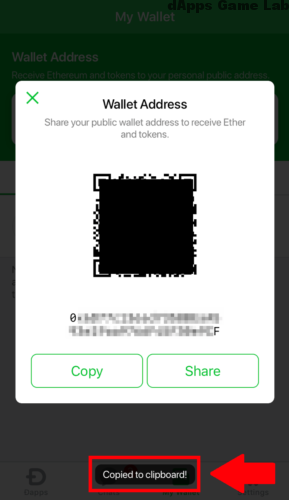
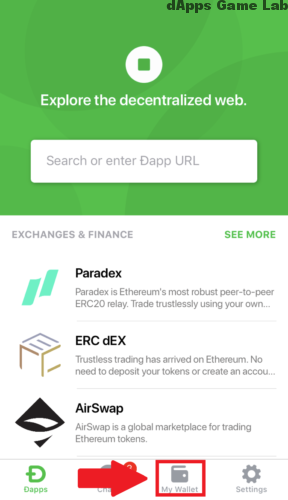
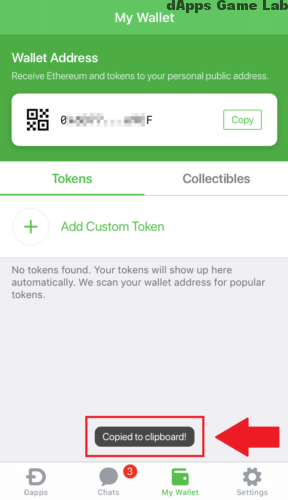
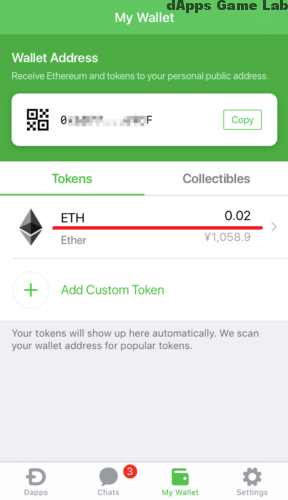
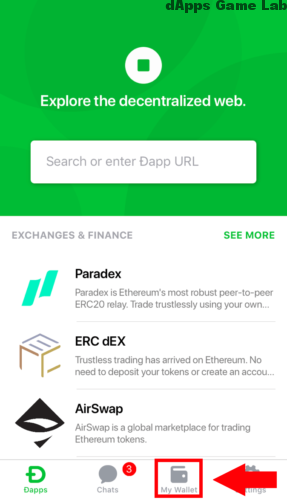
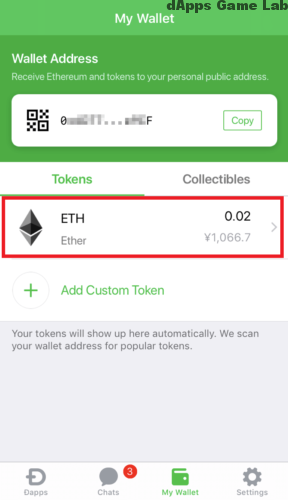
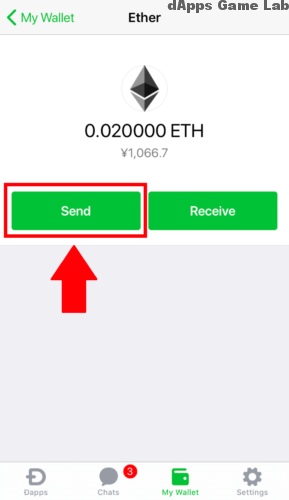
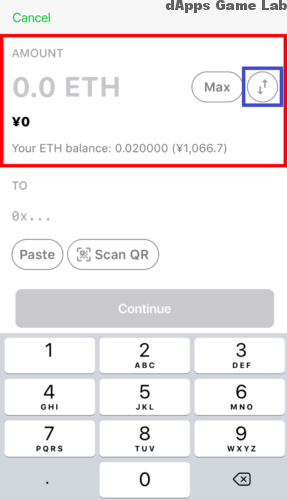
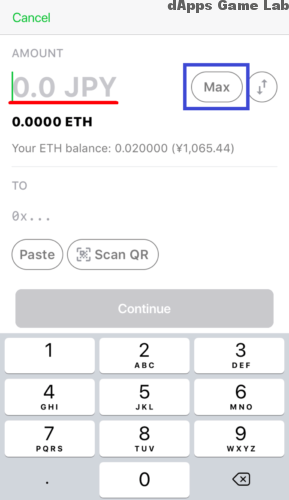
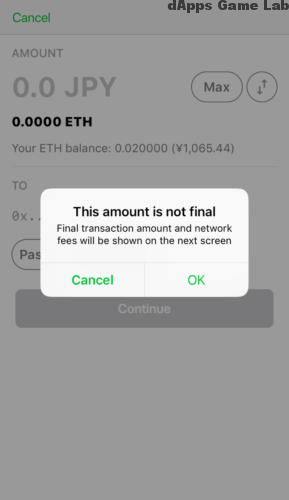
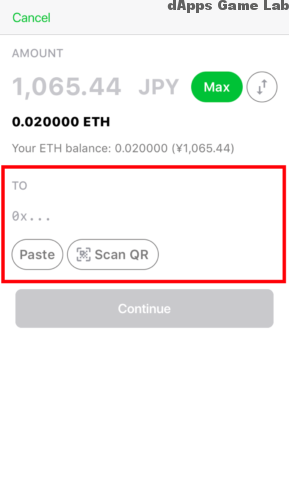
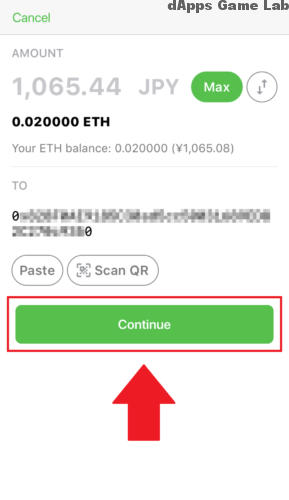
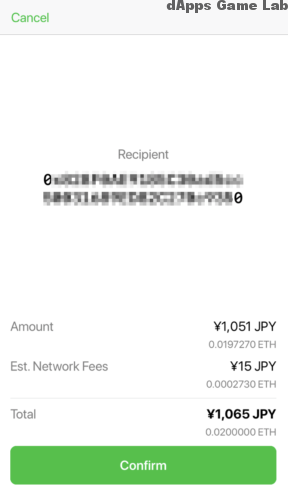
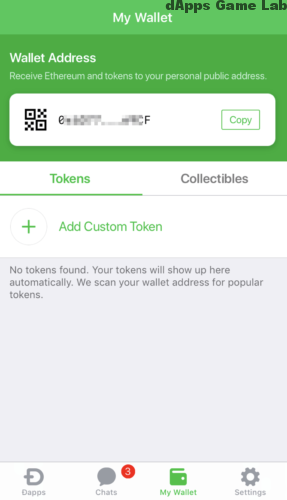
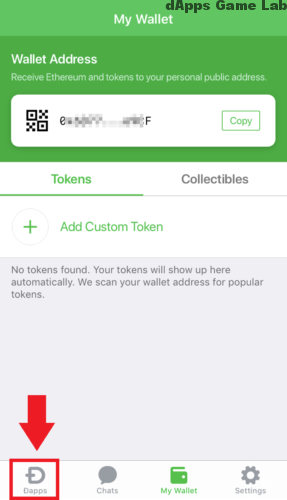
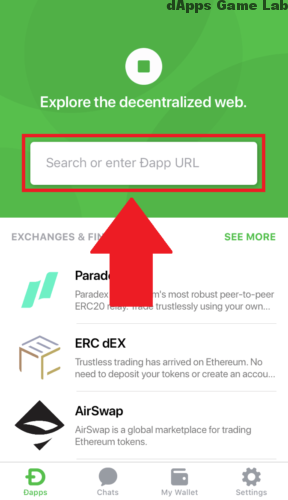
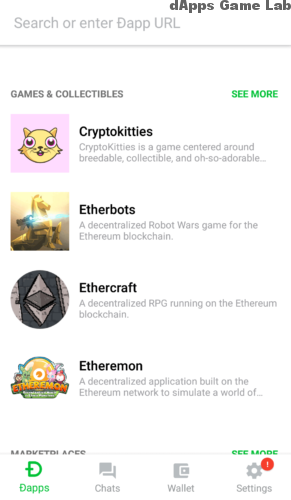
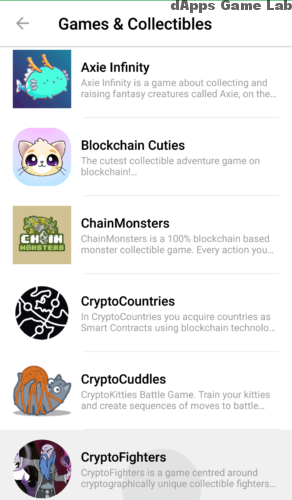
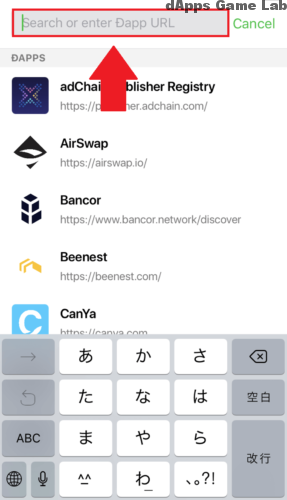
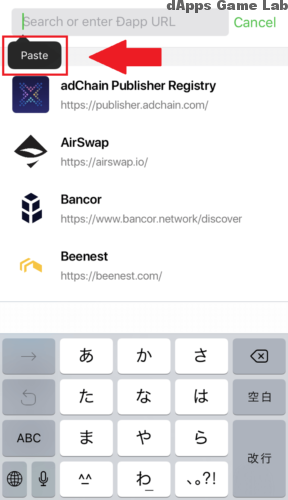
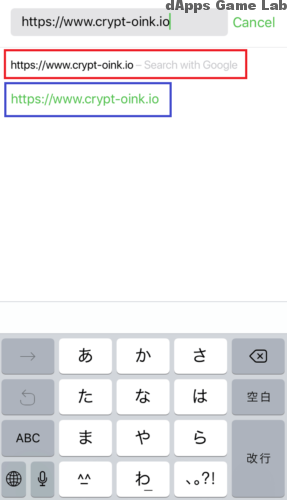

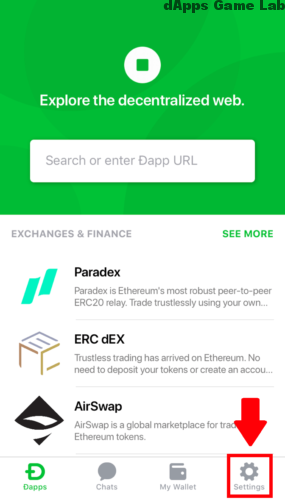
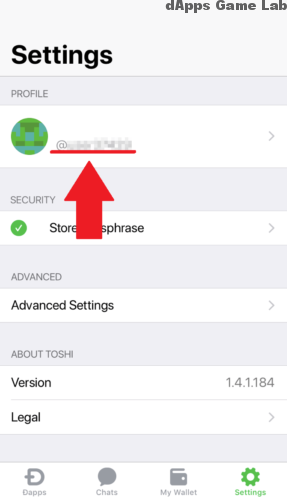
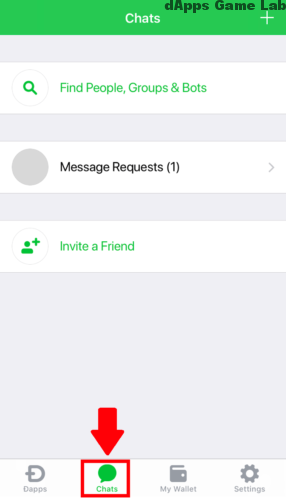
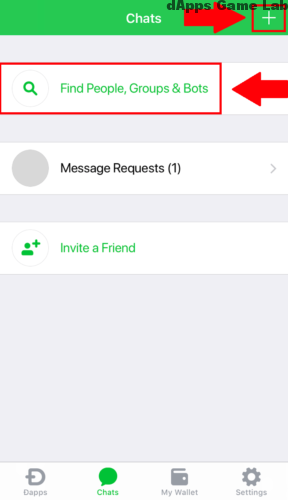
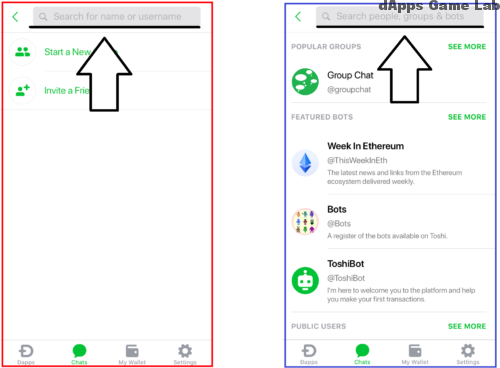


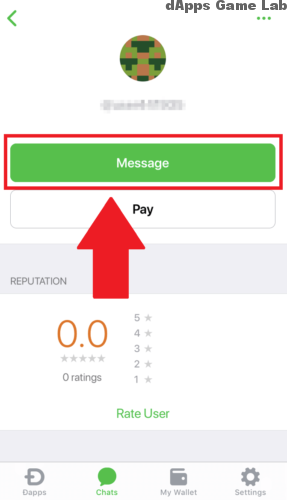
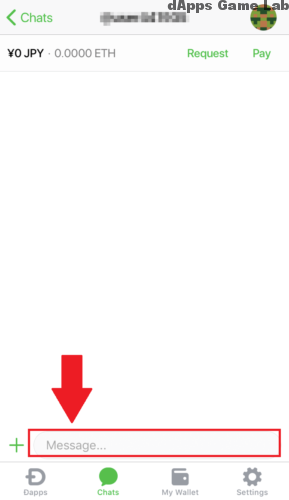
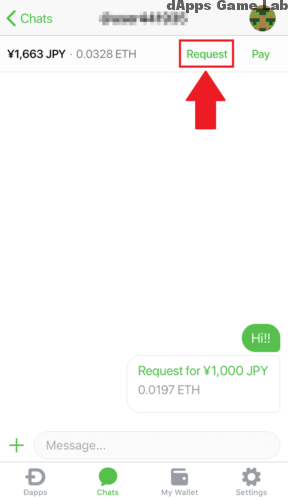
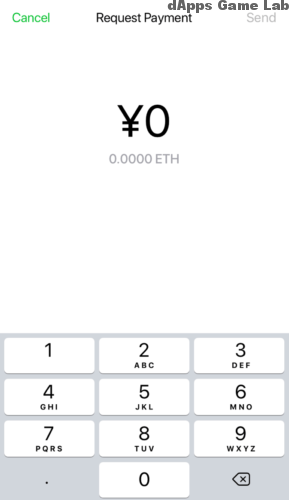
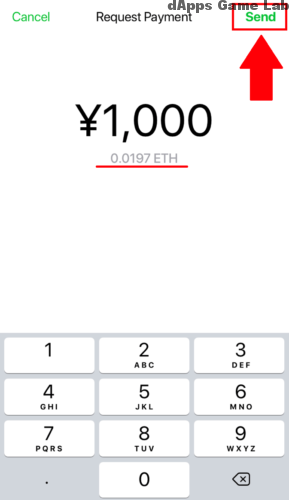
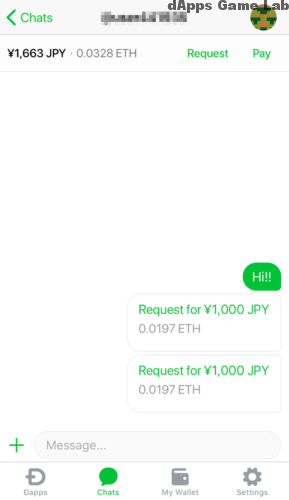
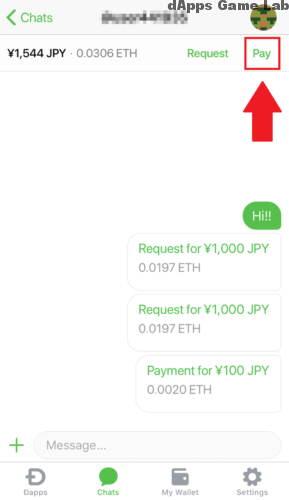
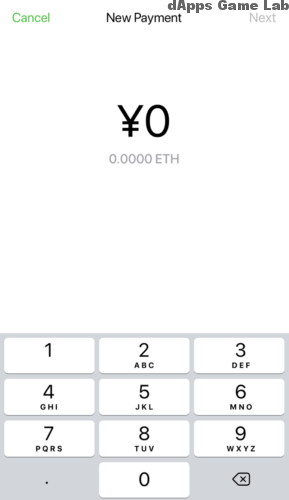

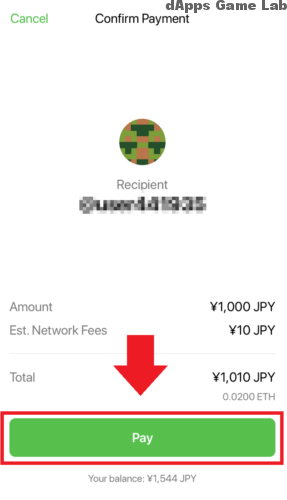
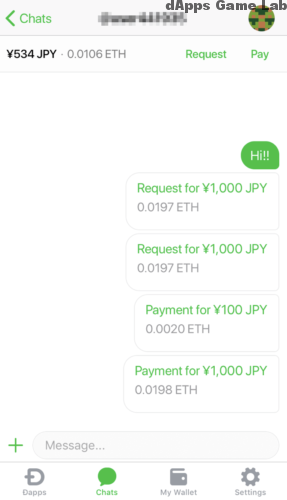
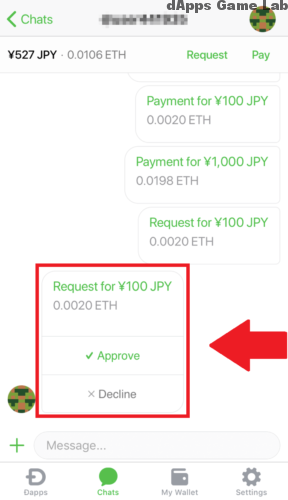
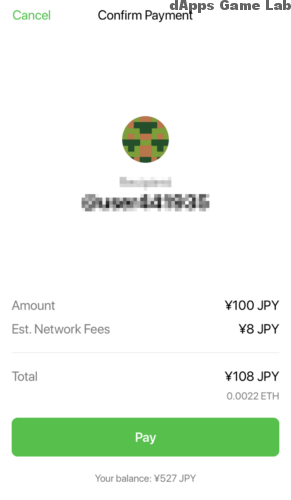
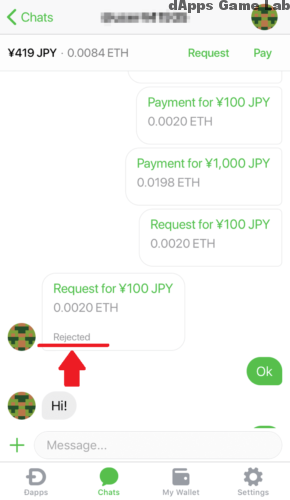


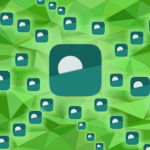


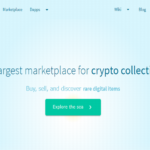
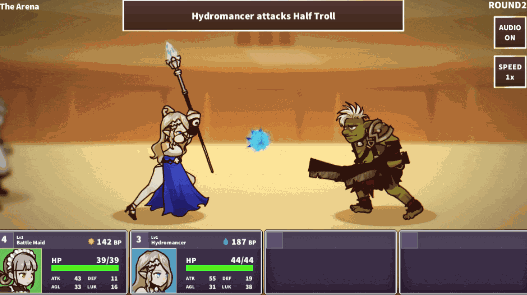
この記事へのコメントはありません。