- 2018-7-17
- コメントを書く
tokenPocket(トークンポケット)とは、イーサリアムに対応したウォレット付きブラウザアプリです!
日本の企業トークンポケット株式会社によるスマホアプリで、日本語対応でとても使いやすくなっています。
dAppsゲームをスマホで楽しみたい方は、今すぐこちらの記事をお読みください。
導入手順、初期設定から基本操作まで完全図解で公開しています!
目次
はじめに
tokenPocketは、2018/7/17時点「App Store(iOS版)」のみ対応となっています。
今後、Android(アンドロイド)版がリリースされる可能性は十分あると思いますので、Androidユーザーの方は気長に待ちましょう!
↓ ↓ ↓
▼Android版がリリースされました
ついに・・・tokenPocketのAndroid版リリースいたしました〜!
提携しているMCHやOpenSeaなど20個以上の多種多様なDappsをワンタップで利用ますし、20000種類ものERC20トークンを管理可能です!
Androidユーザーの皆様は是非DLとレビューいただけると嬉しいです!https://t.co/hX9gqOXHrH
— みにこーへい@ブロックチェーン (@minicoohei) 2018年11月15日
tokenPocketをインストールする手順
では、さっそくtokenPocketをインストールしていきましょう!
手順1.まずはtokenPocketのインストールページに移動しましょう!
上のリンクからアクセスすると、↓ の画面に移動します。
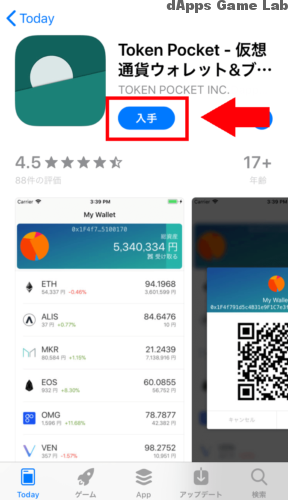 「入手」ボタンがあるので、タップしてインストールしましょう!
「入手」ボタンがあるので、タップしてインストールしましょう!
インストールが完了すると、↓ のように「開く」ボタンに変わります。
「開く」ボタンをタップすると、tokenPocketアプリが起動するので初期設定をしていきましょう!
初期設定
続いては初期設定です。
では、さっそく完全図解で解説していきます。
手順1.はじめてアプリを起動すると、↓ のように通知設定のポップアップ表示が出ます。
これは端末の設定になりますので、好きなように設定してください。
手順2.通知設定が完了したら、いよいよtokenPocketの設定です。
はじめてのアプリということで、まずはウォレットの新規作成をしていきましょう!
「ウォレットを作成」ボタンをタップして次へ進みます。
※ウォレットのインポートは、初期設定後にできるのであとで紹介します!
手順3.「ウォレットを作成」ボタンをタップすると、↓ の画面に移動します。
ウォレット名:好きなように設定しましょう!
パスワード:セキュリティ強化のために、英語・数字・記号をミックスして複雑なものを作成しましょう!
短いパスワードはセキュリティ強度が低下するので、できるだけ長いもので設定します。
また、忘れないようにしっかりメモなどを取りましょう!
利用規約:利用規約をタップすると、規約を確認することができます。
確認をした上でチェックを入れるのを忘れずに☆
ウォレット名・パスワード・利用規約にチェックを入れたら次へ進みましょう!
手順4.全て入力をすると、↓ のように「ウォレットを作成」ボタンをタップできるようになります。
「ウォレットを作成」ボタンをタップして、初期設定を完了させましょう!
初期設定が完了すると、↓ の画面に移動します。
青い矢印のところがウォレット名、赤い矢印のところがウォレットアドレスの一部です。
以上でtokenPocketの初期設定は完了です。
tokenPocketの画面について
1.dAppsブラウザ
dAppsゲームで実際に遊ぶときは、こちらのブラウザ機能を利用します。
もちろん、普通のブラウザとして使うこともできます。
2.ウォレット
ウォレットの残高確認、入出金などは、こちらのウォレットを利用します。
3.トランザクション
送金処理などトランザクションが生成されたら、こちらのトランザクションの項目で確認することができます。
4.設定
ウォレット名の変更やウォレットの切り替え、インポートなどは、こちらの設定で行うことができます。
他にも通貨単位の変更や利用規約の確認などもできます。
以上が、トップ画面の各項目についてでした。
続いてはバックアップについて解説していきます。
バックアップを取る手順
バックアップを取ることで、アカウントを復元することができます!
スマホの盗難や紛失、破損等で使えなくなってしまうことも考えられますので、バックアップはしっかりと取りましょう!
手順1.初期設定が完了し、ウォレットが作成できると ↓ の画面が表示されます。
赤い「バックアップ」ボタンがありますね。
このボタンをタップしましょう!
手順2.「バックアップ」ボタンをタップすると、「キーストアをバックアップ」の画面が表示されます。
ここにウォレット作成時に設定したパスワードを入力していきます。
手順3.入力できたら「バックアップ」をタップして次に進みましょう!
手順4.「バックアップ」をタップすると、↓ のように注意書きが書かれています。
大切なことが書かれているので、しっかりと確認し、理解した上で「バックアップ」をタップしましょう!
手順5.「バックアップ」をタップすると、保存先を選択する画面が表示されます。
この画面は、人によって表示される内容が異なります。
自分が保存したい項目を選択して、保存を完了させましょう!
以上がバックアップを取る手順になります。
※キーストアをスマホに保存している人は注意をしてください。
スマホの紛失や盗難で、一緒にキーストアを失ってしまうと復元することができなくなります。
「キーストア」はどうやって使うのか?
こちらについても分からない人がいると思いますので、続けて解説していきます。
バックアップした「キーストア」の使い方
「キーストア」は、スマホの紛失や盗難被害に遭ったときなどに、ウォレットを復元するために使います。
また、他のウォレットにインポートするときにも使えるので、しっかり覚えておきましょう!
「なんとなく、バックアップと書いてるからやったけど…」
そんな方は、ぜひ参考にしてみてください。
ここでの手順は、スマホを紛失して、アプリを再インストールした前提で進めていきます!
手順1.まずはアプリを再インストールします。
iPhoneの通知許可設定が出てくるので、ここは好きなように設定してください。
※既にアプリをインストールして新たにウォレットを作成した場合
下の設定画面から「キーストア」を使って復元することができます。
設定画面には、画面下の歯車アイコンをタップすることで移動できます。
赤枠部分の「ウォレットをインポート」の項目をタップして、手順3よりお読みください。
手順2.通知設定を完了したら、tokenPocketの設定をしていきます。
「ウォレットをインポート」ボタンをタップしましょう。
手順3.次に進むとウォレットのインポート画面に移動します。
ウォレットのインポート方法は2種類あります。
今回はバックアップしたキーストアを使っていきますので、キーストアをタップして選択しましょう!
手順4.キーストアの画面が表示されたら、バックアップしたキーストアを入力していきます。
黒く塗り潰している部分のQRコードをタップすると、カメラが立ち上がります。
バックアップしたときに、一緒に発行されたQRコードをスキャンすることでキーストアを読み込むことができます。
コピーなどして直接入力する場合は { ではじまり } で終わるキーストアを間違えないように、入力しましょう!
パスワードは、インストールしたときに設定したtokenPocketのパスワードを入力します。
キーストアとパスワードの入力が終わったら、利用規約を確認した上でチェックを入れましょう。
手順5.全て入力したら ↓ の画面になります。
「ウォレットをインポート」ボタンの色が変わりタップできるようになりますね。
そのままタップしてウォレットのインポートは完了です。
ウォレット名は、デフォルト設定のWallet1となっていますが、しっかり復元できています。
以上がキーストアの使い方となっています。
もし、スマホの紛失や盗難などで、ウォレットを復元したくなったときは、上記の手順で復元することができます。
※再度注意※
何度も言いますが、キーストアをスマホに保存している人は注意をしてください。
スマホの紛失や盗難で、一緒にキーストアを失ってしまうと復元することができなくなります。
ウォレット名を変更する手順
ウォレットを複数使い分けている場合、ウォレット名が「Wallet1」や「Wallet2」ではわからなくなってしまうこともあると思います。
どのウォレットアドレスを何に使っているか、しっかり把握するためにわかりやすいウォレット名をつけておくのもいいでしょう!
では、ウォレット名を変更する手順を解説していきます。
手順1.はじめに画面下にある「歯車アイコン(設定)」をタップします。
手順2.設定画面に移動します。
ウォレット名の上にあるアイコンをタップして次に進みましょう!
手順3.次に進むと、ウォレット編集画面に移動します。
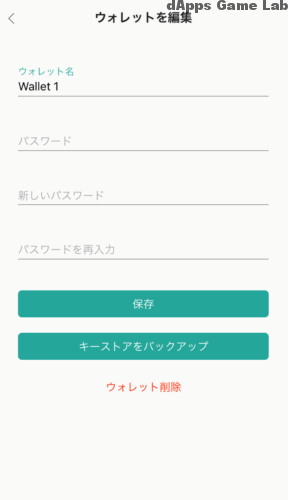 ここでは、ウォレット名のほか、パスワードの変更も行うことができます。
ここでは、ウォレット名のほか、パスワードの変更も行うことができます。
今回はウォレット名の変更のみしていきます。
手順4.ウォレット名をタップして編集しましょう!
ウォレット名の項目をタップすると入力できるようになります。
今あるウォレット名を一度消して入力していきましょう!
手順5.ウォレット名を入力したら、「保存」ボタンがあるのでタップしましょう!
これでウォレット名の変更は完了です、
「保存」ボタンをタップすると、↓ のように設定画面に戻ります。
ウォレット名が変更されていますね。
自分の好きなようにわかりやすいウォレット名をつけてあげましょう!
ウォレットをインポートする手順
tokenPocketにMetaMaskなどのウォレットをインポートしたい人も多いと思います。
ここでは、そういった方に向けてウォレットをインポートする手順を解説していきます。
キーストアでインポートする手順については「 バックアップした「キーストア」の使い方 」の項目をご覧ください。
ここでは、プライベートキー(秘密鍵)を使ってインポートしていきます。
手順1.画面下にある「歯車アイコン(設定)」をタップします。
手順2.「歯車アイコン(設定)」をタップすると、設定画面が表示されます。
「ウォレットをインポート」の項目があるのでタップして次に進みましょう!
手順3.ウォレットをインポートの画面に移動します。
プライベートキーとキーストアを選択できます。
今回はMetaMaskのプライベートキーを選択して進めていきます。
入力する時は、間違いないように、慎重に入力しましょう!!
QRコードを利用する場合は、小さいQRコードアイコンをタップしてカメラを起動してスキャンしましょう。
▼MetaMaskのプライベートキー(秘密鍵)を取得する手順は下の記事を参考にしてみてください。
手順4.プライベートキーを入力したらパスワードです。
キーストアの場合は、元のウォレットパスワードを入力する形ですが、プライベートキーの場合は新たにパスワードを設定します。
パスワードの使いまわしは、セキュリティ強度が低下しますので、新しいものを用意しましょう!
入力したら、利用規約を確認した上でチェックを入れましょう!
手順5.利用規約にチェックを入れると、↓ のように「ウォレットをインポート」ボタンがタップできるようになります。
あとは「ウォレットをインポート」ボタンをタップしてインポートを完了させるだけです!
完了すると、↓ のように設定画面が表示されます。
ウォレット名はWallet2となっています。
ここは人によって3の人もいれば4の人もいると思います。
あとは、このまま使うも良し、ウォレット名をわかりやすく変更するも良し、ここはお好きなように設定してください。
ウォレットアドレスの確認
トークンの送受信で必須となるのがウォレットアドレスですね。
続いてはウォレットアドレスを確認する手順を解説していきます。
手順1.はじめに ↓ のウォレット画面に移動します。
ウォレット画面は下にあるイーサのロゴをタップすると移動できます。
手順2.ウォレット画面に移動すると、トップに「受け取る」とあるのでタップしましょう!
手順3.QRコードの上にあるのがウォレットアドレスです。
上の画像では、赤で塗り潰された部分です。
以上がウォレット画面でウォレットアドレスを確認する手順でした。
ウォレットアドレスを切り替える
ウォレットアドレスを使い分ける場合、その都度切り替える必要があります。
今回は、その切り替える手順を解説していきます。
手順1.画面下にある「歯車アイコン(設定)」をタップして、↓ の設定画面に移動します。
手順2.「ウォレットを切り替え」とあるので、タップして次へ進みましょう!
手順3.次へ進むと、↓ のようにウォレット一覧が表示されます。
チェックマークが入っているものが、現在設定されているウォレットです。
ここで使いたいウォレットをタップして切り替えを行います。
ウォレットをタップすると、↓ の設定画面に戻ります。
「MetaMask」 ⇒ 「dGラボ」に切り替わっていますね。
以上がウォレットアドレスを切り替える手順となります。
最大3タップで切り替え可能なので簡単ですね☆
イーサリアムの送受信(入出金)
ウォレットの作成やバックアップ、ウォレットアドレスの確認方法など理解したところで、イーサリアムの送受信をしていきましょう!
tokenPocketに受信(入金)する手順
手順1.まずはウォレット画面に移動しましょう!
ウォレット画面には、画面下にある「イーサのロゴ」をタップして移動します。
手順2.今回は入金をしたいので、ウォレットアドレスを取得します。
画面正面にある「受け取る」をタップしましょう!
手順3.↓ のようにウォレットアドレスを確認することができます。
赤く塗り潰したところがウォレットアドレスです。
「コピー」ボタンをタップすることでウォレットアドレスをコピーできます。
あとは取引所や他のウォレットからコピーしたウォレットアドレスに送金手続きを行うだけです。
送金手続きは各取引所、ウォレットによって異なりますので、そちらに合わせた方法で手続きしていきましょう!
tokenPocketから送信(送金)する手順
手順1.まずはウォレット画面に移動しましょう!
ウォレット画面には、画面下にある「イーサのロゴ」をタップして移動します。
手順2.次に赤枠部分のETHの項目をタップしましょう!
手順3.ETHの項目をタップすると、「Ethereum」の画面に移動します。
ここで送金先アドレスや金額を設定します。
送金先アドレスは、受け取り先で取得します。
金額は、赤枠部分の範囲内で入力しましょう!
手順4.入力したら、↓ のようになりますね。
モザイク部分がウォレットアドレスになっています。
GASリミットやGASプライスは基本的にこのままでも問題はありません。
上記画像で確認すると、めちゃくちゃ遅いんじゃないか?と思われますが、ネットワークが混雑していない限りは、このままでも数分~数十分で送金できます。
混雑しているときは、GASプライスを上げてあげると送金速度は変わりますが、上げすぎには注意しましょう!
※GASはネットワークが混雑すると価格が上昇します。
変更せずに利用する人も、送金前には必ずGAS価格は確認するようにしましょう!
内容を確認した上で、取引を実行する場合は「確認画面に進む」ボタンをタップしましょう!
手順5.パスワードの入力を求められます。
tokenPocketでウォレットを作成、もしくはインポートしたときに設定したtokenPocketのパスワードを入力しましょう!
手順6.↓ のようにパスワードを入力したら「確認」をタップします。
手順7.「確認」をタップすると、トランザクション画面に移動します。
赤枠部分のアイコンがくるくる回っている状態です。
この状態が ↓ のようになるまで少し待ちます。
チェックマークになると送金手続きが完了です。
あとは、送金先で内容を確認するだけです!
dAppsゲームをはじめる手順(ブラウザ機能の使い方)
設定やイーサリアムの入出金が完了したところで、dAppsゲームをはじめる手順を解説していきます!
解説といってもゲームまで数タップで移動できますので、とても簡単です☆
手順1.はじめにtokenPocketのブラウザへ移動します。
画面下にあるブラウザアイコンをタップして移動しましょう!
手順2.ブラウザ画面へ移動すると、↓ のようにdApps一覧が表示されています。
赤枠部分にURLを直接打ち込んで目的のゲームなどに移動することが可能です。
しかし、今回はもっと簡単にアクセスしていきましょう!
ブラウザ画面で、下にスクロールして移動します。
手順3.ブラウザ画面で、下に移動するとゲームの項目があります。
あとは、遊びたいdAppsゲームをタップして、ゲームへアクセスします!
手順4.今回はくりぷトンを選択しました。
ゲームのページに移動したら、あとは遊ぶことができます!
※ウォレットを複数管理している人は、ウォレットの切り替えなどお忘れなく☆
以上が、dAppsゲームをはじめる手順となっています!
新たな機能など追加された場合は、こちらに追記していきます☆
コメント
この記事へのトラックバックはありません。


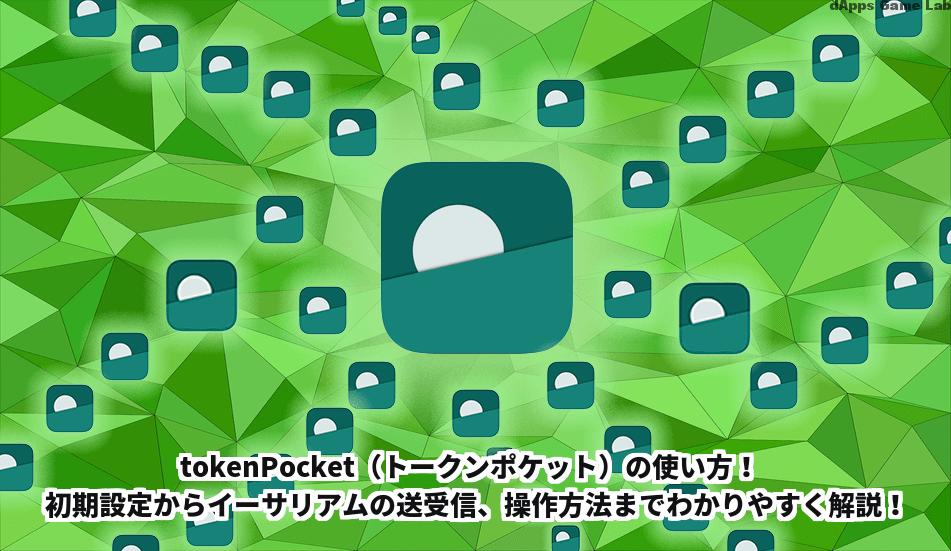
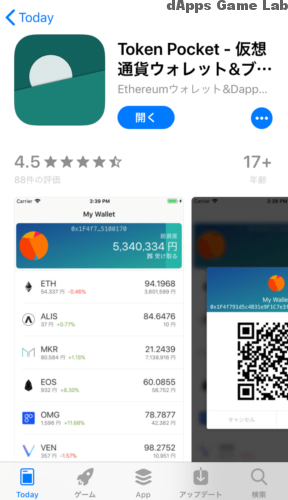

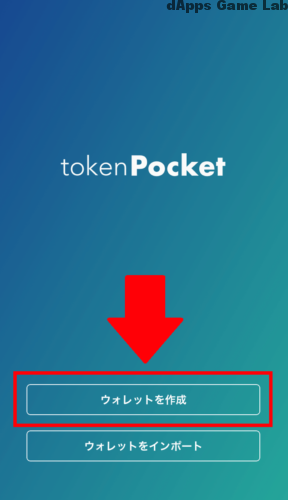
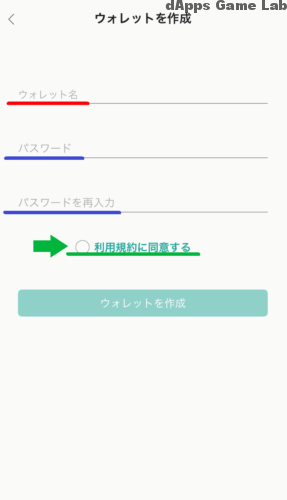
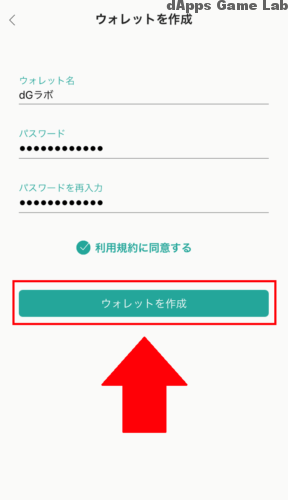
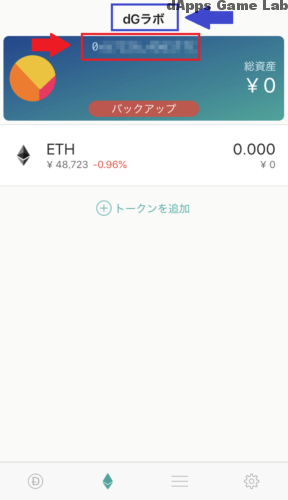
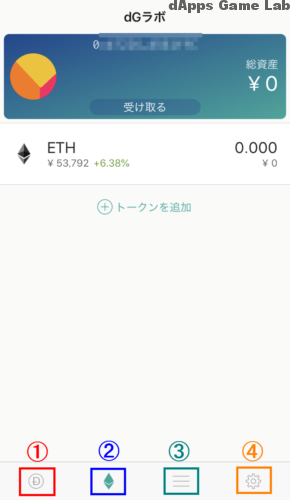


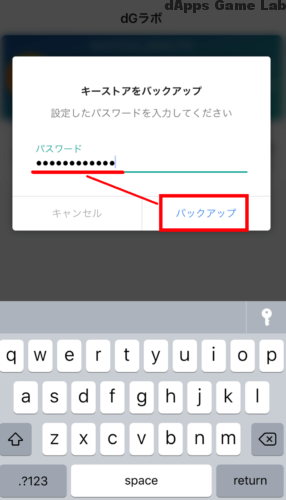
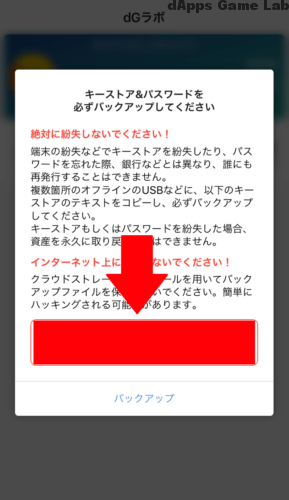
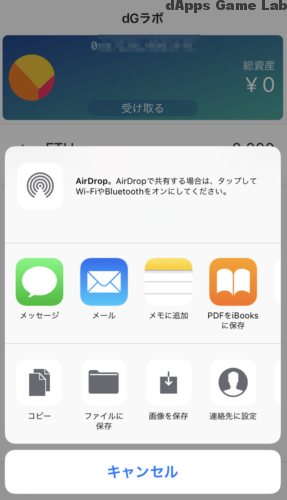
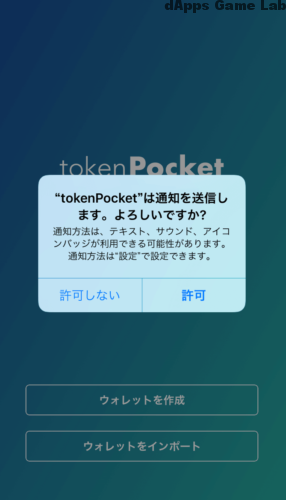
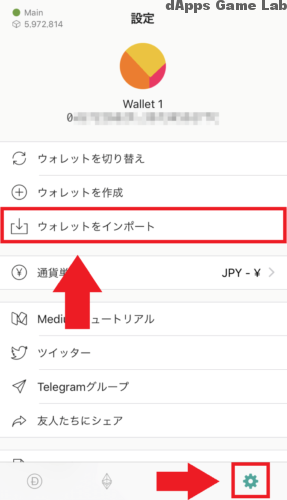
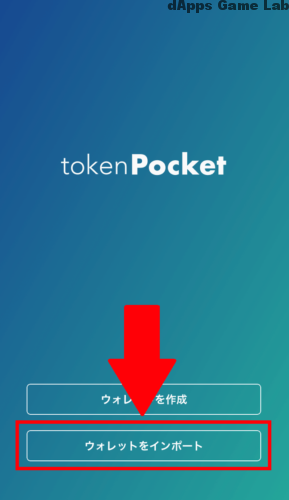
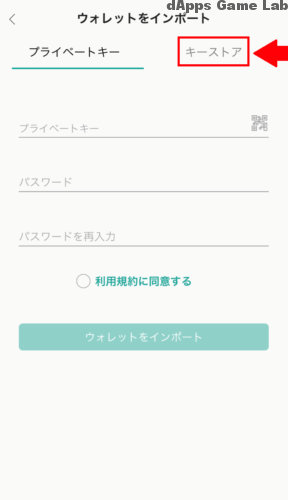
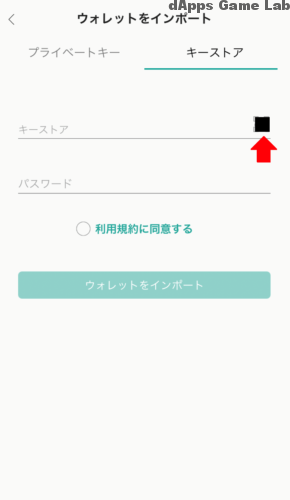
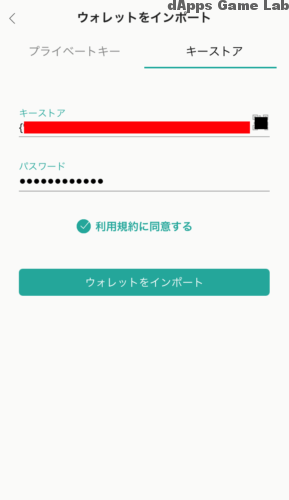
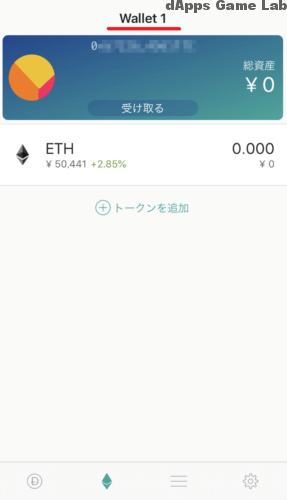
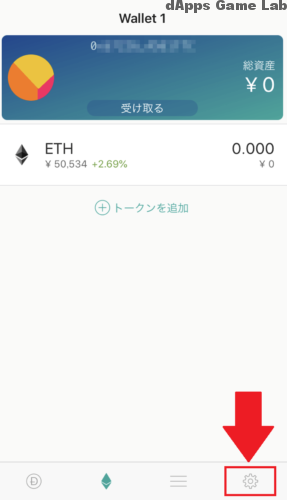
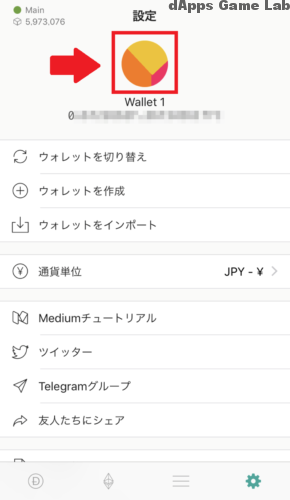
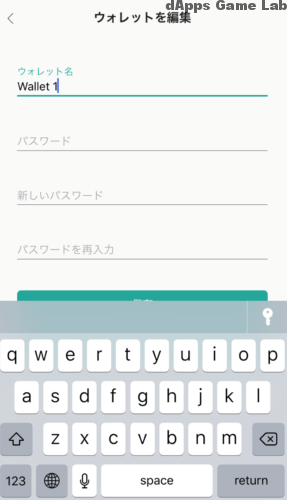
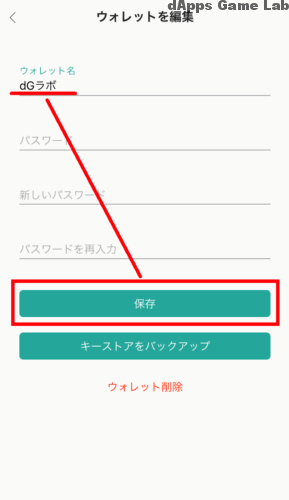
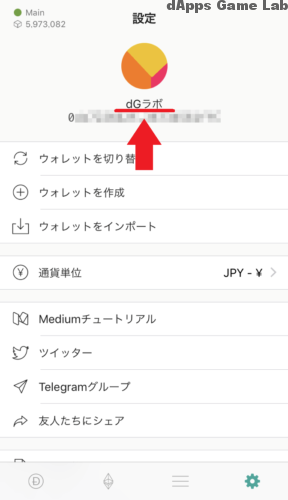
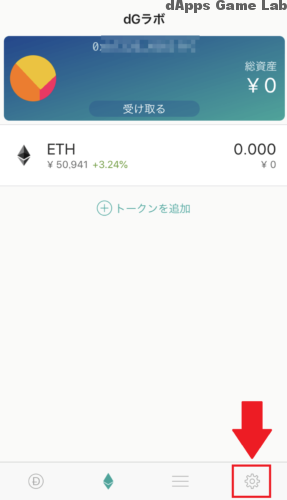
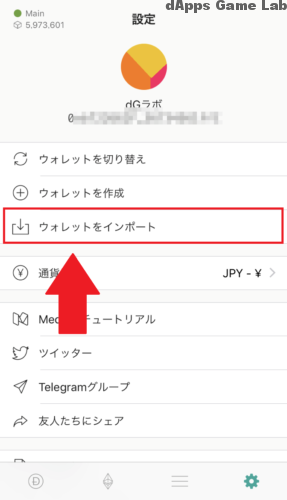


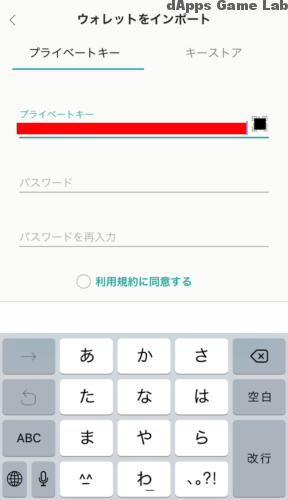
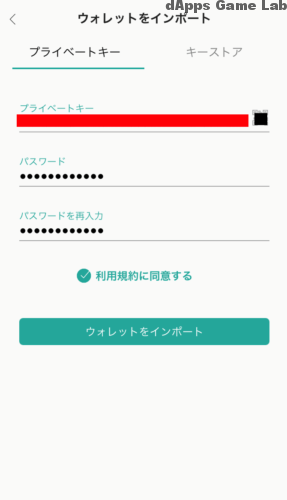
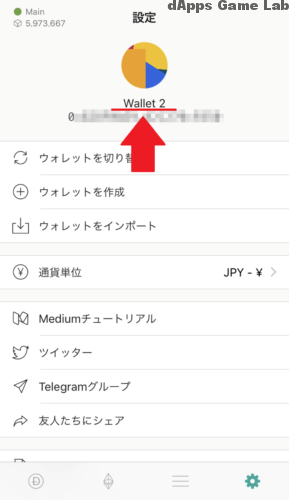
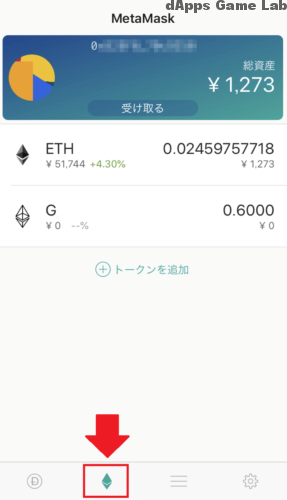
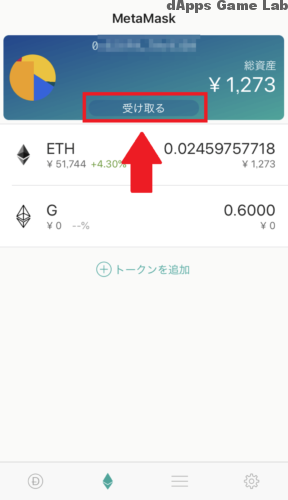
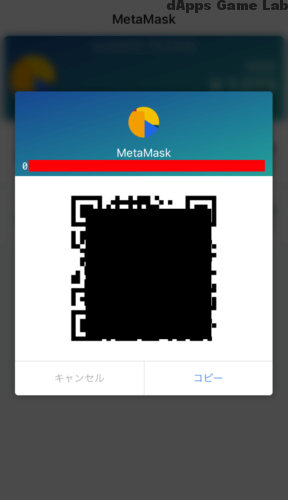
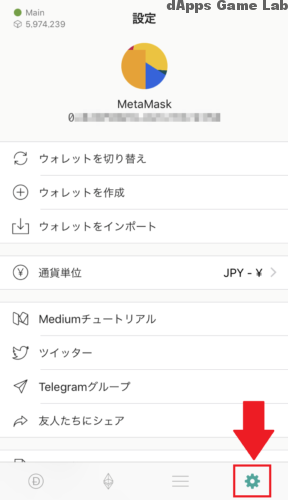
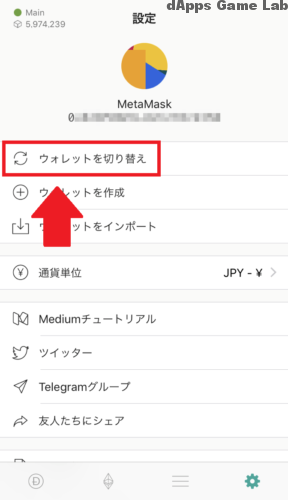

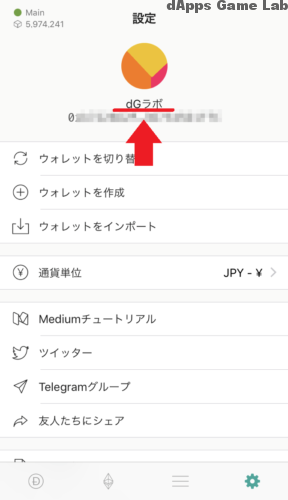
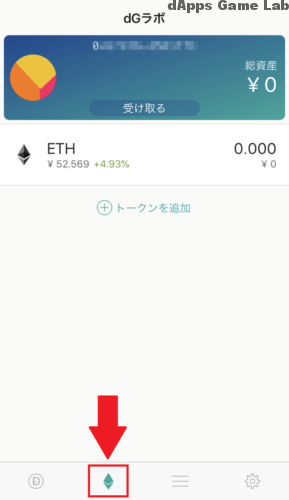
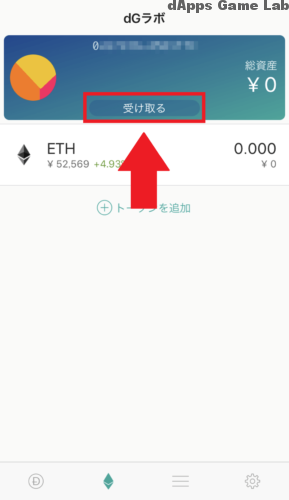
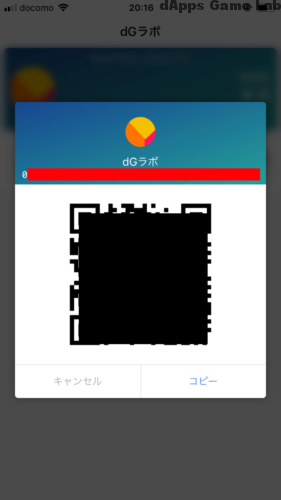
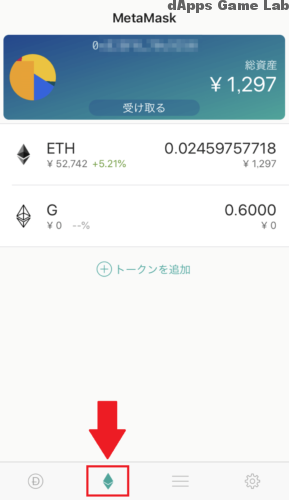
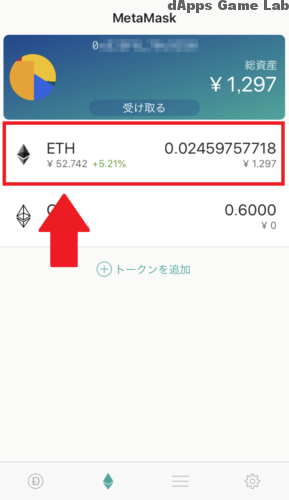
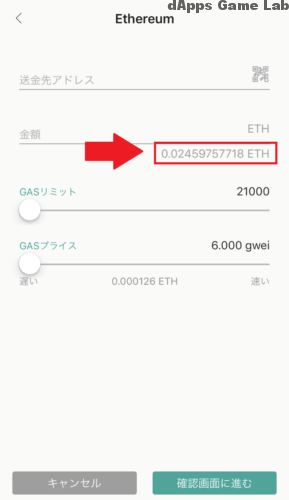

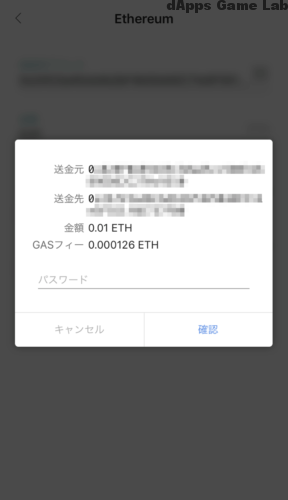
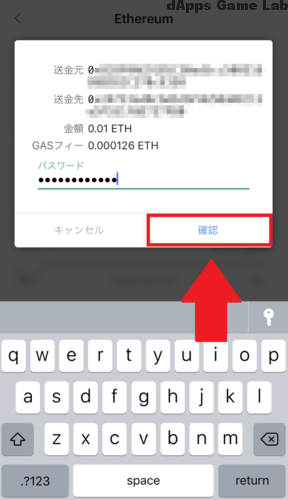
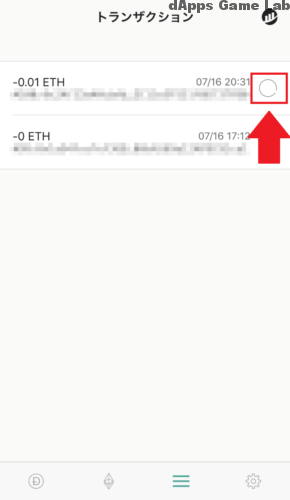
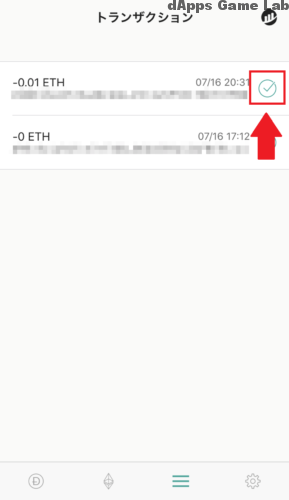
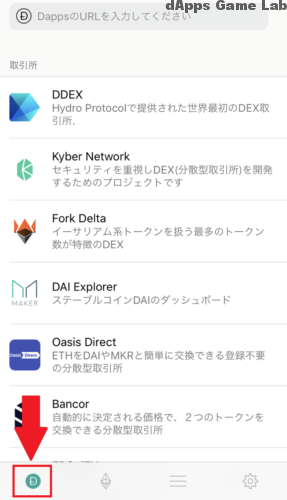
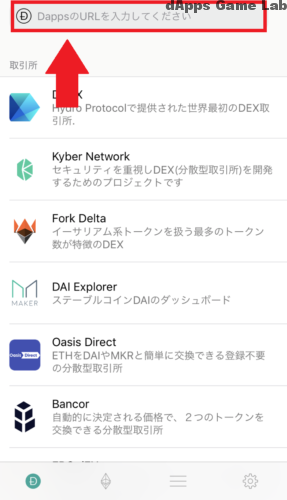
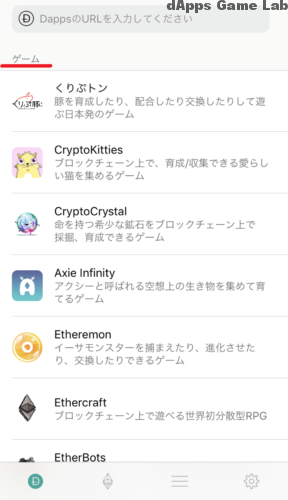



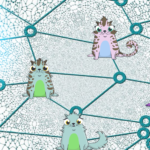


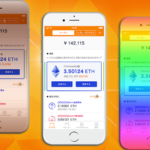
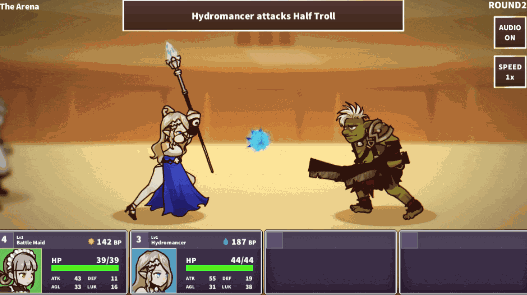
この記事へのコメントはありません。