- 2018-5-17
- コメントを書く
ここではdAppsゲームをプレイするために必要な機能であるMetaMaskのインストール手順やログイン方法を完全図解で説明しています。
そのほか、当サイトが推奨するGoogle Chromeブラウザのインストール方法・日本語翻訳機能のやり方についても解説してます。
目次
dAppsゲームの推奨動作環境
dAppsゲームをプレイするための当サイト推奨動作環境は、Google Chrome(グーグルクローム)を推奨しています。
MetaMask(メタマスク)はGoogle Chromeの拡張機能になります。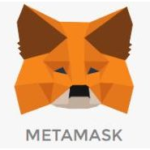
Google Chromeの付属機能のこと。
Google Chromeに便利な機能を追加して、Google Chromeでできることが増えるようになります。
MetaMaskを追加することによって、dAppsゲームをするためにWEBブラウザからイーサリアムネットワークにアクセスすることができるようになるわけです。
Google ChromeをPCにインストールする手順
手順1.PCでGoogle Chrome(グーグルクローム)にアクセスします。
↓ 赤い四角で囲った「Chromeをダウンロード」ボタンをクリックしましょう。
手順2.「Chromeをダウンロード」ボタンをクリックすると、↓ の画面のように表示されます。
①で下方向へスクロールしてGoogle Chromeの利用規約に目を通しましょう。
②と③は、チェックが入っている状態なので各自必要に応じてチェックは外してください。
※チェックをしても外していてもインストールはできます。
最後に④「同意してインストール」ボタンをクリックします。
手順3.「同意してインストール」ボタンをクリックしたら ↓ の画面が表示されます。
「実行」ボタンをクリックしましょう。
手順4.「実行」ボタンをクリックすると、↓ の画面になります。
画面左下部分、PCにダウンロードされたファイルをクリックして開きましょう。
手順5.PCにダウンロードされたファイルをクリックすると、↓ のようにダウンロード(PCへインストール)が開始されます。
手順6.ダウンロード~インストールが終わると、↓ の画面のように「インストールが完了しました。」と表示されます。
以上でGoogle ChromeがPCにインストールされた状態になります。
-----ここまでがGoogle ChromeをPCにインストールする手順になります。-----
Google Chromeのインストールを終えたら、dAppsのゲームをプレイするためのMetaMaskのインストール(導入)手順を説明します。
MetaMaskのインストール手順
手順1.まずはGoogle ChromeでChromeウェブストアにアクセスします。
↓ の画面が表示されますね。
手順2.赤い四角で囲っている部分の検索窓に、「MetaMask」と記入してキーボードのENTERキーを押します。
手順3.「MetaMask」と記入してキーボードのENTERキーを押すと ↓ の画面になります。
キツネ顔のアイコンで「MetaMask」と表示されていますね。
「MetaMask」の「+CHROMEに追加」ボタンをクリックします。
手順4.「MetaMask」の「+CHROMEに追加」ボタンをクリックすると、↓ の画面になります。
「+CHROMEに追加」ボタンのところが「確認しています…」となっていますね。
「MetaMask」を追加しますか?というダイアログが表示されるので「拡張機能を追加」をクリックします。
手順5.「拡張機能を追加」をクリックすると、ブラウザ右上に小さなキツネのアイコンマークが追加されます。
その小さなキツネのアイコンをクリックすると ↓ の画像のように右側にダイアログ表示されます。
8/10現在、キツネアイコンをクリックした時に、一番はじめに表示される画面が違います。
詳しくは【8/10追記情報】をご確認ください。
手順6.小さなキツネのアイコンをクリックして、右側にダイアログ表示された画面が ↓ の画像です。
↑ のMetaMaskのダイアログ画面に書かれている英語については、以下のとおりです。
MetaMask is beta software.
When you log in to MetaMask, your current account’s address is visible to every new site you visit. This can be used to look up your account balances of Ether and other tokens.
For your privacy, for now, please sign out of MetaMask when you’re done using a site.
↓ ↓ ↓
MetaMaskはベータ版ソフトウェアです。
MetaMaskにログインすると、訪問した新しいサイトごとに現在のアカウントのアドレスが表示されます。 これは、あなたのアカウントの残高をEtherやその他のトークンを検索するために使用できます。
あなたのプライバシーのためにサイトを使い終わったらMetaMaskからサインアウトしてください。
簡単にいうと、MetaMaskを一回一回使い終えたらログインしたままじゃなくてサインアウトしましょうという意味です。
それでは ↑ の画面にある「Accept」ボタンをクリックしてみましょう。
手順7.「Accept」ボタンをクリックしたら ↓ の画面が表示されます。
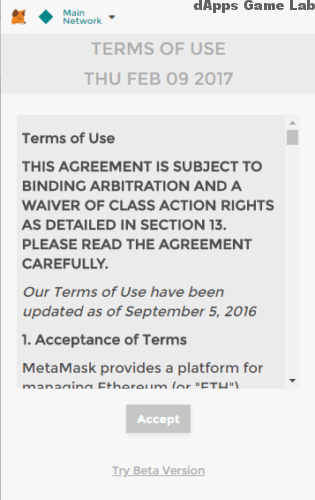
※ ↑ の画面内に表示されている「Terms of Use…」という英語は、MetaMaskの利用規約になります。
各自で目を通しておきましょう。
手順8.↓ の画像は手順7で表示されてる画面ですが、赤い丸で囲っている部分を下にスクロールします。
スクロールバーを一番下まで下げてください。
手順9.MetaMaskのダイアログ画面で、一番下までスクロールすると ↓ の画面のように表示されます。
「Accept」ボタンをクリックしましょう。
手順10.「Accept」ボタンをクリックすると ↓ の画面のように表示されます。
↑ の画面の内容は以下のとおりになっています。
①Encrypt your new DEN…新しいDENを暗号化する
※DENとは、メタマスク内でパスワードで暗号化されたものを指します。
②New Password (min 8 chars)…新しいパスワード(8文字以上)
③Confirm Password…パスワードの確認
④「CREATE」ボタン…作成ボタン
⑤Import Existing DEN…既存のDENをインポートする
まず、②の部分にパスワードを決めて入力しましょう。
パスワードは8文字以上で登録が可能ですが、簡易的なパスワードはセキュリティーが弱いです。
セキュリティ強化のために「英数字記号入り」で、「20文字以上」のパスワードで設定することをオススメします。
②にパスワードを入力したら、③はパスワードの確認になります。
②で入力したパスワードと同じパスワードを③に入力しましょう。
↑ 入力欄の2つに同じパスワードを入れたら④の「CREATE」ボタンをクリックします。
※はじめてMetaMaskを導入する場合は⑤の方法を使うことはありません。
既に違うPCにてMetaMaskを導入している場合、そちらをインポートしてという意味合いになります。
手順11.「CREATE」ボタンをクリックすると、 ↓ の画面になります。
この画面に書いてる英語の意味は、以下のとおりです。
These 12 words are the only wey to restore yourMetaMask accounts. Save them somewhere safe and secret.
↓ ↓ ↓
これらの12語は、MetaMaskアカウントを復元する唯一の方法です。 安全かつ秘密のどこかに保存してください。
「I’VE COPIED IT SOMEWHERE SAFE」…私はワードを安全にコピーしました
「SAVE SEED WORDS AS FILE」…シードワードをファイルとして保存する
↑ の画面のモザイク部分に12個の単語が表示されています。
ここで行うことは、この12個の単語をファイルとしてダウンロードしましょう。
ダウンロードは「SAVE SEED WORDS AS FILE」ボタンを押してダウンロードする形です。
ダウンロードし終わったら、「I’VE COPIED IT SOMEWHERE SAFE」ボタンをクリックします。
手順12.「I’VE COPIED IT SOMEWHERE SAFE」ボタンをクリックしたら ↓ 画像のようにMetaMaskが表示されます。
これでMetaMaskをGoogle Chromeブラウザにインストールする手順は完了となります。
あとはdAppsゲーム内で必要なものを購入したりするために仮想通貨のイーサリアムをMetaMaskに入れましょう。
-----ここまでがMetaMaskのインストール手順になります。-----
8月10日追記情報
8/10現在、MetaMaskのインストールが完了し、キツネアイコンをクリックすると一番はじめに下の画面が表示されます。
内容は、新しいバージョン(まだベータ版)アップデートされたことが書かれています。
「TRY IT NOW」ボタンをクリックすると、新しいバージョンへ。
その下にある「No thanks, maybe later」をクリックすると、現行バージョンへ。
当記事のインストール手順は、現行バージョンのインストール手順となっておりますので、「No thanks, maybe later」をクリックして進めてください。
※「TRY IT NOW」ボタンをクリックした場合、画面や手順が多少異なりますのでご注意ください。
また、現行バージョンと新しいバージョン(ベータ版)は、いつでも切り替えることができます。
新しいバージョンが気になる方は、インストール後に確認してみてください。
MetaMaskへのログイン手順
手順1.PCブラウザGoogle Chromeを立ち上げましょう。
ブラウザを立ち上げたら ↓ のように右上部分にあるMetaMaskアイコン(小さなキツネの顔)をクリックします。
手順2. MetaMaskアイコン(小さなキツネの顔)をクリックすると、↓ のようにMetaMaskが立ち上がります。
手順3.MetaMaskが立ち上がったので、MetaMaskにログインしましょう。
「LOG IN」ボタン上の入力欄に、あなたのMetaMaskのパスワードを入力します。↓
手順4.入力欄にあなたのMetaMaskのパスワードを入力したら、「LOG IN」ボタンをクリックします。
「LOG IN」ボタンをクリックすると、↓ のようにMetaMaskにログインされた状態になります。
※MetaMaskに表示されるユーザー名(上の画像だとdAppsくん)は、各自決めたユーザー名が表示されます。
ちなみにMetaMaskは、ログインした状態で一定時間何もしないと自然とログアウトされます。
dAppsゲームをプレイするときはMetaMaskのログインを忘れないようにしましょう。
MetaMaskの使用方法
dAppsGameにおいて、イーサリアムの送金手数料は必ずかかってくるといえます。
たとえばゲームのキャラを購入する、アイテムを購入する際に必ずイーサリアムの送金手数料がプラスされます。
ゲーム内の商品代金(キャラやアイテムなど)+ イーサリアム送金手数料
MetaMaskの使用方法(イーサリアムの送金手数料について)は、こちらで詳しく図解で説明していますのでぜひ参考くださいませ。
MetaMaskはウォレット(お財布)なので、MetaMaskにゲームで遊ぶためのイーサリアムを入れてあげないといけません。
お財布にお金が入ってない状態と同じですね。なので、MetaMaskにイーサリアムを入れましょう。
MetaMaskにイーサリアムを入れるには、仮想通貨取引所でイーサリアムを買って、MetaMaskに移す(送金)ということになります。
仮想通貨取引所について、イーサリアムを買ってMetaMaskに移す(送金)手順をわかりやすく書かれた紹介記事がこちらになりますので参考にしてみてください。
※dAppsゲームは、送金手数料が必ずかかってくるのでイーサリアムは必須となります。
MetaMaskで秘密鍵をエクスポートする手順
手順1.はじめにMetaMaskにログインします。
MetaMaskのパスワードを入力して、「LOG IN」ボタンをクリックしましょう。
手順2.↓ のようにログインできましたね。
では、秘密鍵をエクスポートしていきます。
はじめに「・・・」のところをクリックしましょう。
手順3.「・・・」をクリックすると、↓ のように4つの項目が表示されます。
- View account on Etherscan:Etherscanで自分の取引データを確認することができます。
- show QR Code:QRコード、ウォレットアドレスが表示されます。
- Copy Address to clipboard:クリックするだけで、ウォレットアドレスをコピーできます。
- Export private Key:秘密鍵のエクスポート
今回は、秘密鍵をエクスポートしたいので「Export private Key」を選択しましょう!
手順4.「Export private Key」を選択したら、↓ の画面になります。
ここでもう一度MetaMaskのパスワードを入力して、「Submit」ボタンをクリックします。
入力するパスワードは、ログイン時に使用したMetaMaskのパスワードと同じものです。
手順5.「Submit」ボタンをクリックすると、↓ の画面になります。
「Your private key(click to copy):」 の下に英数字の文字列があります。
画像ではモザイク部分です。
ウォレットアドレスと似ていますが、これが秘密鍵となります。
※文字列の後半が「...」となっていますが、これは続きがあることを表しているのであって、「...」が秘密鍵の一部という意味ではありません。
カーソルを文字列に合わせてクリックするとコピーできます。
コピーが完了したという表示は出ないので、メモ帳などに貼り付けて一度確認してみましょう!
MetaMaskでボタンを押し間違えた/ キャンセル / 取り消し
MetaMaskを操作していると、誤操作でボタンを押してしまう(クリックしてしまう)こともあるかと思います。
例えば、↓ の状態で「SUBMIT」ボタンを間違えてクリックしてしまった場合
一度「SUBMIT」ボタンをクリックしてしまった場合、MetaMaskが ↓ の赤枠部分のように送金手続きが完了になってしまうとキャンセル操作ができません。
ただ、「SUBMIT」ボタンを一度クリックして送金手続きが完了しないケースも多々あります。
ガス代(Gas代)の関係で「SUBMIT」ボタンを一度クリックしただけで送金手続き処理が完了しない場合は多いものです。
※ガス代(Gas代)に関しては、こちらの記事でわかりやすくまとめているので是非参考ください。
「SUBMIT」ボタンを一度クリックして送金手続きが完了とならなかった場合が、↓ の状態です。
dAppsゲームの中で何かしらアイテムを購入する際、MetaMaskの「SUBMIT」ボタンをクリックして、「そうそう!いつもこの状態になってしまう!」という人たちも多いんじゃないでしょうか。
詳しくは上にも書いたガス代(Gas代)に関しての記事を参考にして頂きたいのですが、↑ のMetaMaskの画面から送金をキャンセルすることが可能です。
その方法・手順は以下のとおりになります。
手順1.MetaMaskの「SUBMIT」ボタンをクリックして、上の画像のようになってしまった場合のキャンセル手順は ↓のように赤枠部分の英語をまずクリックします。
手順2.赤枠部分の英語をクリックすると、↓ のようにMetaMaskは表示されます。
MetaMask画面内の赤枠部分、「REJECT」ボタンをクリックしましょう。
手順3.「REJECT」ボタンをクリックすると、MetaMaskの画面は ↓ のように表示されます。
「REJECT」ボタンをクリックしたことにより、一度「SUBMIT」ボタンをクリックした分の送金処理を却下(拒否)したという意味合いです。
これで誤動作によってMetaMaskの「SUBMIT」ボタンをクリックしてしまった送金処理が取り消されたことになります。
ちなみに、↓ のMetaMaskの画面内の赤枠部分、「!」アイコンが、送金をキャンセルしたというマークになります。
------ここまでがMetaMaskで送金をキャンセル(取消)する手順になります------
新しいバージョンと現行バージョンを切り替える手順
MetaMaskは現在2つのバージョンがあります。
新しいバージョンはまだベータ版ですが、言語は日本語・通貨単位は日本円表記・ブラウザでのフル画面表示など現行バージョンではできないことができます。
「ベータ版でも新しいバージョンを使いたい」
「ベータ版から現行バージョンに戻したい」
そういう方に向けて、切り替える手順を解説します!
現行バージョンから新しいバージョンへ
手順1.はじめにMetaMaskの右上にある「三」をクリックしましょう!
手順2.手順1で「三」をクリックすると、↓ のようにメニューが表示されます。
表示されたメニューの中に、「Try Beta!」とあるのでクリックしましょう!
手順3.「Try Beta!」をクリックすると、↓ のようにベータ版のMetaMaskに切り替わります。
あとはポップアップ画面にある「 OK 」ボタンをクリックして完了です。
これで現行バージョンから新しいバージョン(ベータ版)に切り替えることができました。
続いてはベータ版から現行バージョンへ切り替える手順を解説していきます。
ベータ版から現行バージョンへ
手順1.まずはMetaMaskの右上にあるアイコンをクリックします。
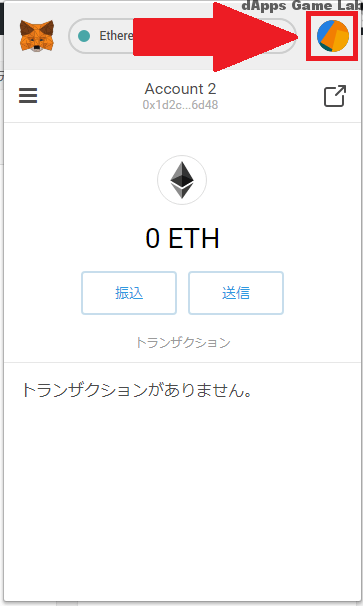
※左上のキツネではなく、画像赤枠部分のアイコンです。
手順2.アイコンをクリックするとメニューが表示されます。
「設定」の項目があるのでクリックして次に進みましょう!
手順3.次に進むと設定画面に移動するので、そのまま下へスクロールします。
手順4.スクロールして下に移動すると「旧UIに切り替え」ボタンがあります。
あとは「旧UIに切り替え」ボタンをクリックして切り替え完了です。
以上がベータ版から現行バージョンに切り替える手順となります。
使ってみて、自分が使いやすい方を利用するといいでしょう。
通貨単位を日本円表記に変更
通貨単位は、はじめ「USドル」表示になっています。
慣れてしまえばなんてことありませんが、やはり見慣れた日本円がいい方も多いと思います。
ここでは、そういった方のために日本円表記に変更する手順を解説します。
現行バージョンで通貨単位を変更する手順
手順1.はじめにMetaMaskの右上にある「三」をクリックしましょう!
手順2.「三」をクリックすると、メニューが表示されます。
メニューにある「Settings」をクリックして次に進みましょう!
手順3.「Settings」をクリックすると、↓ のように設定画面が表示されます。
設定画面にある「Current Conversion」の項目で、通貨単位を変更することができます。
上の画像では「USD(USドル)」に設定されていますね。
では、赤枠部分の「USD(USドル)」をクリックして「日本円」に変更しましょう!
手順4.「USD(USドル)」をクリックすると、いろいろな通貨の単位が表示されます。
「JPY-Japanese Yen」が日本円のことです。
一覧から見つけてクリックし、設定を完了させましょう!
これで一目で確認することができますね☆
続いてはベータ版の設定方法を解説します!
ベータ版で通貨単位を変更する手順(ついでに言語変更も)
手順1.はじめに画面右上にあるアイコンをクリックします。
※左上にあるキツネではなく、画像赤枠部分の丸いアイコンです。
手順2.アイコンをクリックすると、↓ のようにメニューが表示されます。
「設定」とあるのでクリックして次に進みましょう!
手順3.次に進むと設定画面に移動します。
「基軸通貨」の項目で、通貨単位を変更します。
画像赤枠部分をクリックして次に進みましょう!
ちなみに、青枠部分は言語設定です。
日本語になっていない場合は、ここで「Japanese」を選択して日本語にしましょう!
手順4.手順3で赤枠部分をクリックすると、通貨一覧が表示されます。
いろいろあるので探すのが大変ですが「JPY – Japanese Yen」を見つけてクリックしましょう!
これで設定は完了です。
画像のMetaMaskはイーサリアムが入ってないので表示されませんが、残高がある場合は赤い四角部分に「\1000」と表示されます。
仮想通貨も大切な資産ですので、こうして一目でわかるのは助かりますよね☆
USドルではわかりづらいという方は、日本円に変更してみましょう!
MetaMaskでウォレットアドレスを確認する方法
dApps/ブロックチェーンゲームをプレイする際、ログイン時にゲームとMetaMaskを紐付ける確認工程(工程といってもすぐに済むものです)があります。
「MetaMaskをPCにインストールしたけど、ウォレットアドレスってどこ?」
と、最初は戸惑う方もいらっしゃるかもしれません。
PCにインストールしたMetaMaskで自身のウォレットアドレスを確認する方法は、以下のとおりです。
手順1.MetaMaskを開きます。
赤枠部分(MetaMaskのアカウント名とウォレットアドレスが表示されています)にマウスを合わせましょう。
手順2.赤枠部分にマウスを合わせると、↓ のように表示されます。
グレー色部分、上のキャプチャーの場合だと「Account1」とウォレットアドレス(モザイク部分)のところをクリックすることで、↓ のように表示されます。
「コピー完了!」と表示されればOKです。
これでウォレットアドレスはコピーされた状態ですが、もしちゃんとコピーされているのか心配な場合は、一度メモ帳などに貼り付けて確認してみるといいでしょう。
Google Chromeの日本語翻訳機能を使う
dAppsゲームは、ゲームによっては日本語化されている・日本語バージョンがあるものも存在します。
基本的にdAppsゲームは英語表示となっています。
dAppsゲームをプレイするにあたって、推奨PCブラウザがGoogle Chromeになります。
Google Chromeで日本語翻訳機能を使うのはカンタンにできます。
わかりやすい例として、代表的なdAppsゲーム・CryptoKittiesの画面を参考に説明します。
手順1.CryptoKittiesにアクセスします。
↓ のように表示されますね。
手順2.手順1で開いた画面のまま、↓ の画像のようにマウス操作してください。
※ボタン(Start meow)や、右側にある猫たちの画像以外の部分でマウスを右クリックするだけです。
マウスを右クリックで開かれたウインドウ内(赤い枠)に「日本語に翻訳(T)」とありますね。
ウインドウ内の「日本語に翻訳(T)」をクリックしましょう。
手順3.ウインドウ内の「日本語に翻訳(T)」をクリックすると、↓ 画面内の英語が日本語で表示されます。
※ところどころおかしな箇所がありますが、日本語翻訳機能は完璧ではありません(笑)
完璧ではありませんが、dAppsゲームをプレイするにあたって英語がわからない・苦手な人にとっては日本語翻訳は必須といえます。
日本語にすることでかなり理解が深まるものです。
-----ここまでが、Google Chromeで日本語翻訳機能を使う手順になります。-----
日本語翻訳機能の参考
Google Chromeブラウザ上で開いた画面で、マウスを右クリックしても「日本語に翻訳(T)」の項目がない場合
⇒画像の上でマウスの右クリックをしてしまっていると思います。
マウスの右クリックは、画像以外のところで行いましょう。
Google Chromeブラウザ上でマウスを右クリックした際、正しい表示・正しくない表示は以下のとおりです。
▼マウス右クリックで正しい場合
↑ ちゃんと「日本語に翻訳(T)」の項目がありますね。
日本語にしてdAppsゲームを楽しみましょう!
▼マウス右クリックで正しくない場合
↑ 画像の上でマウスの右クリックしてしまった形です。
画像部分以外で右クリックしましょう。
以上が、dAppsゲームをプレイするための準備手順になります。
※dAppsゲームをプレイするには、必ずMetaMaskにログインした状態でそれぞれのゲームにアクセスしましょう。
MetaMaskにログインする方法は以下のとおりです。
Google Chromeや日本語翻訳方法、MetaMaskのインストール手順やログイン方法について当記事を読みながら進めたけどわからない…そんなときは ↓ のコメント欄よりコメントいただければお答えさせていただきます!
コメント
この記事へのトラックバックはありません。




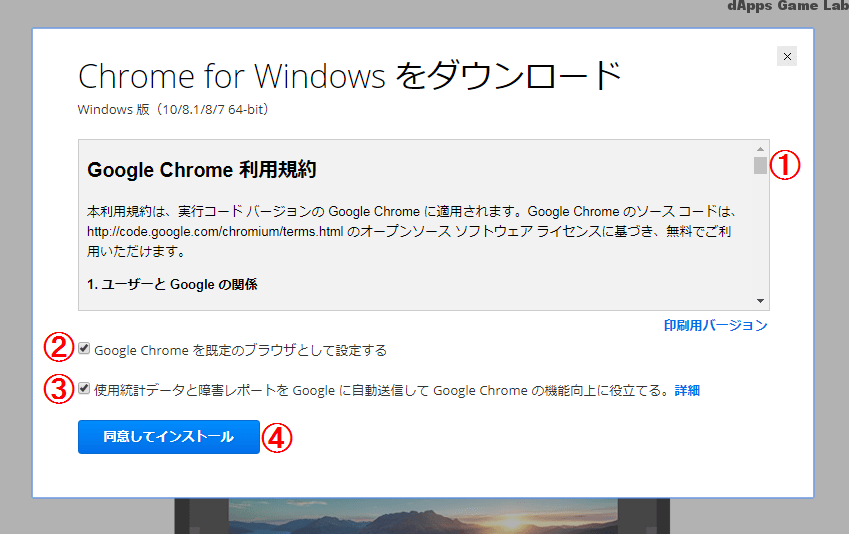
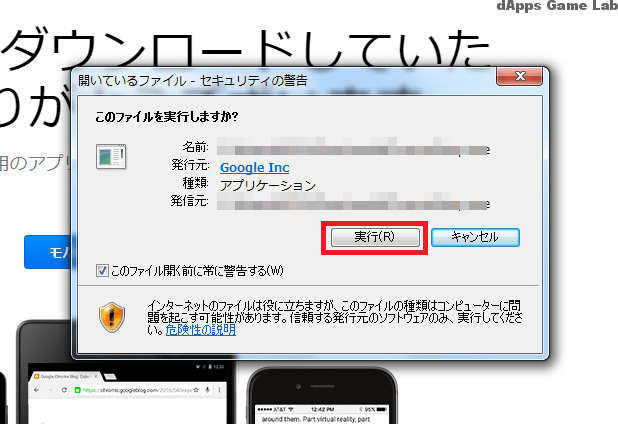
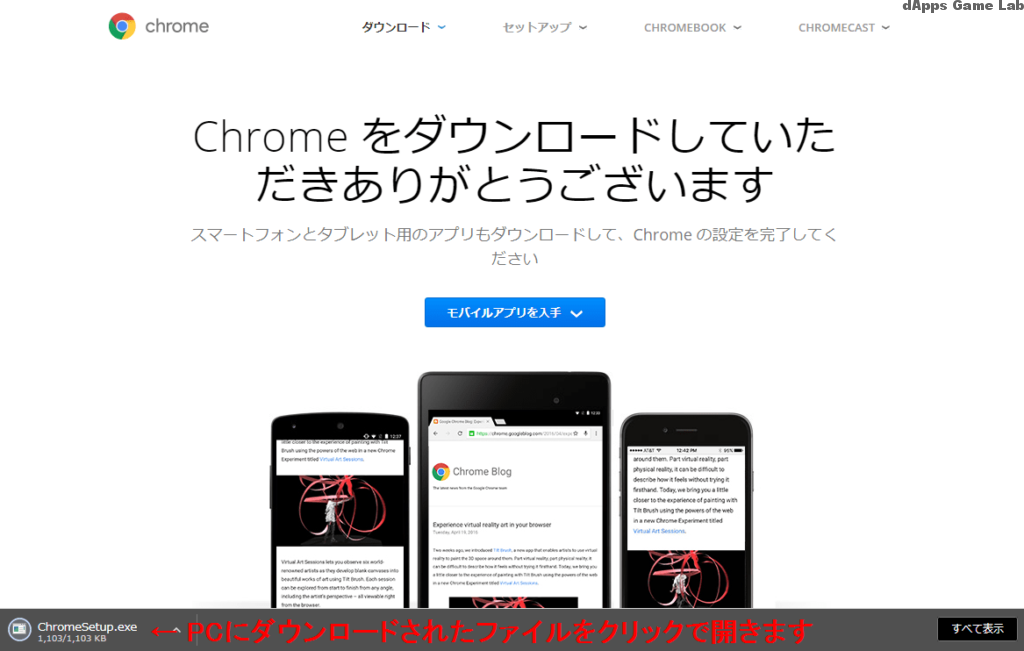
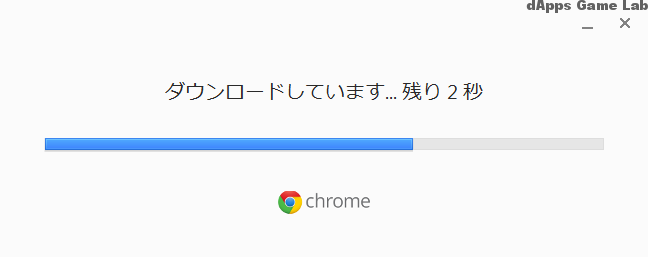
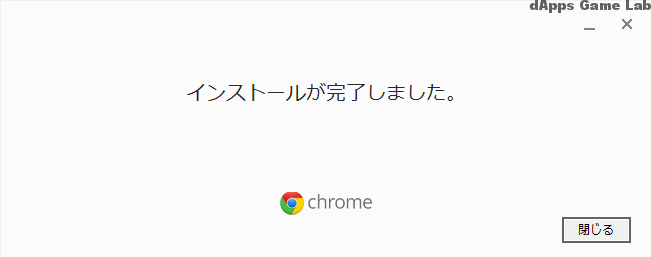
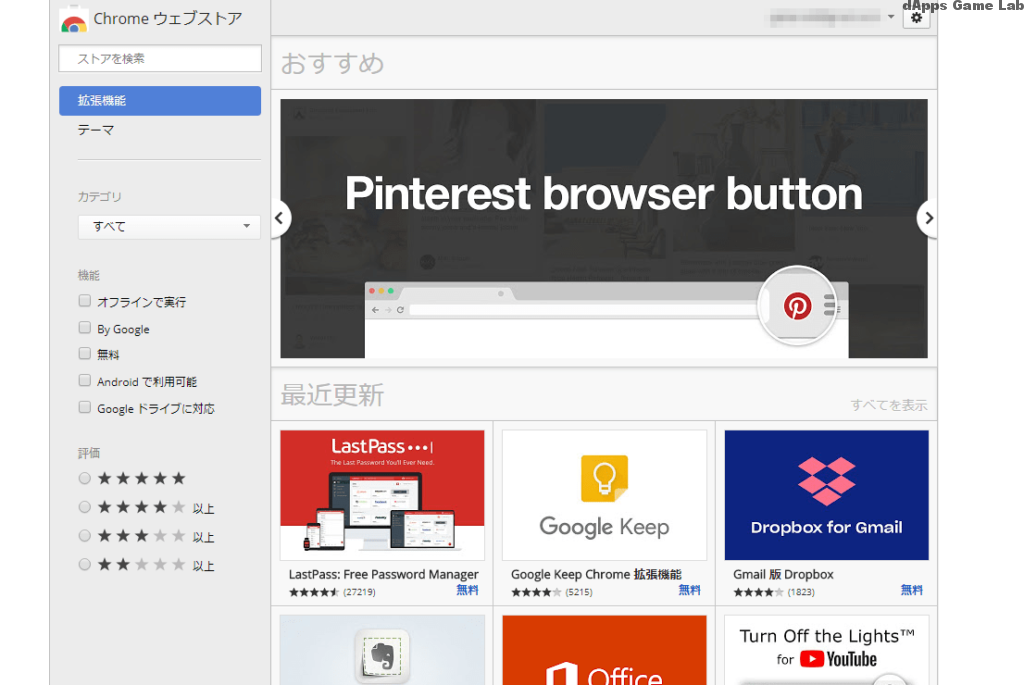

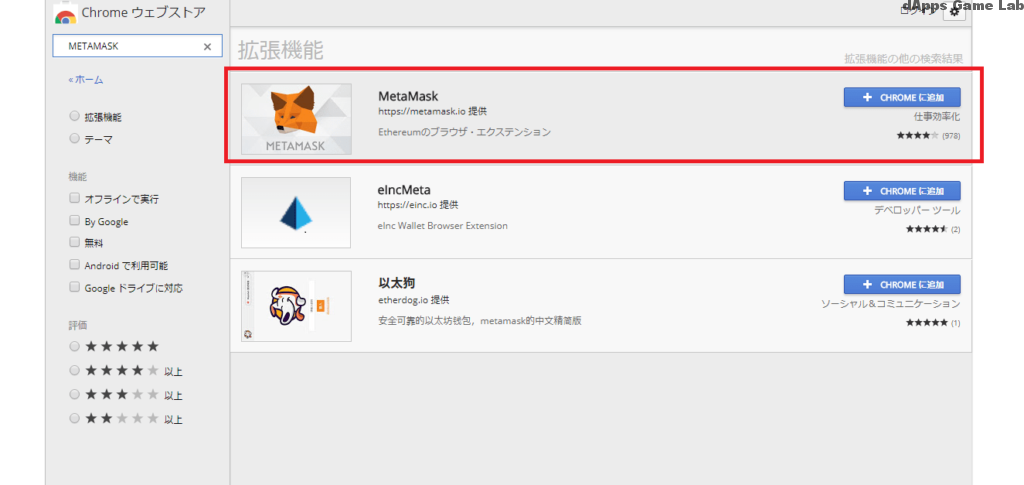
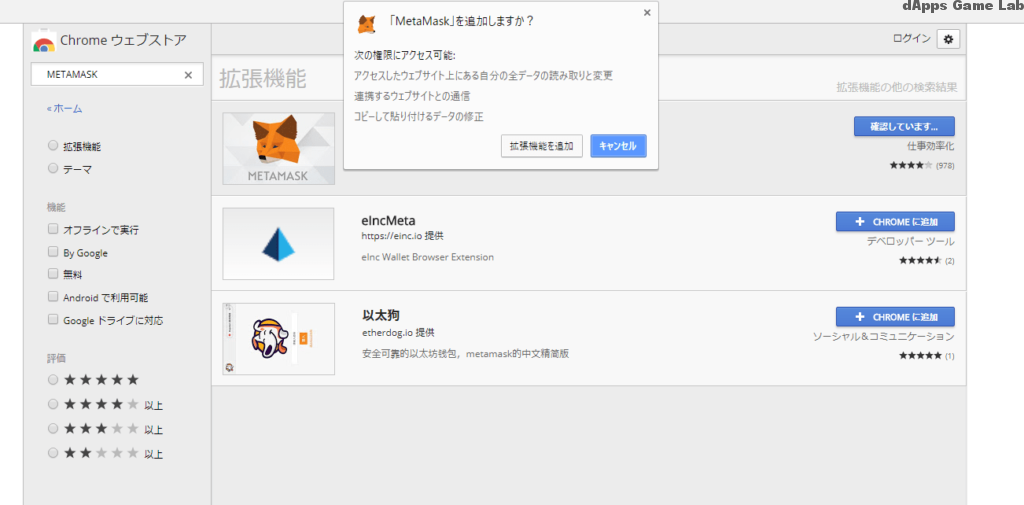
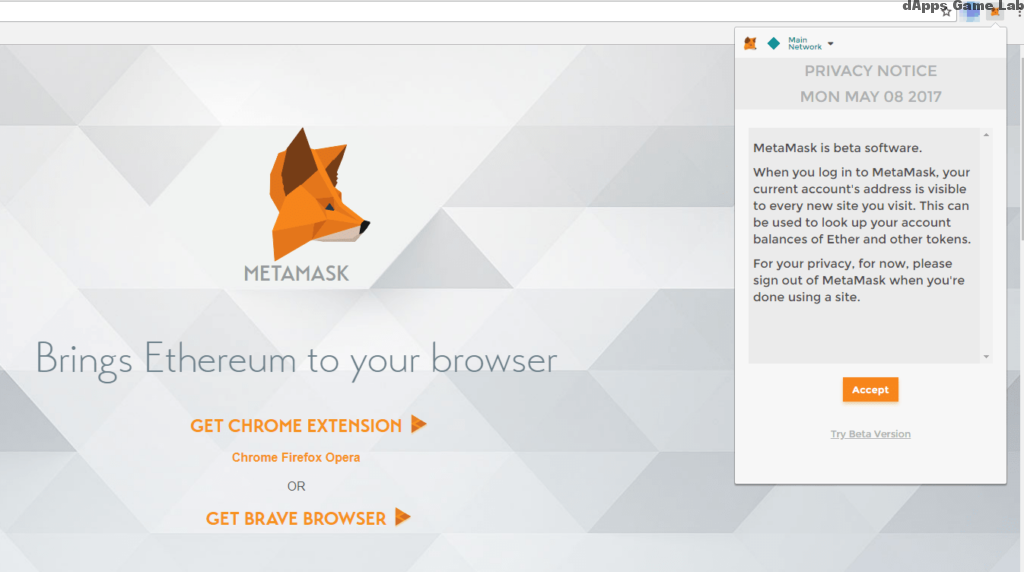
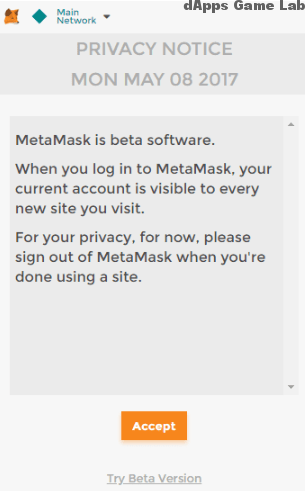
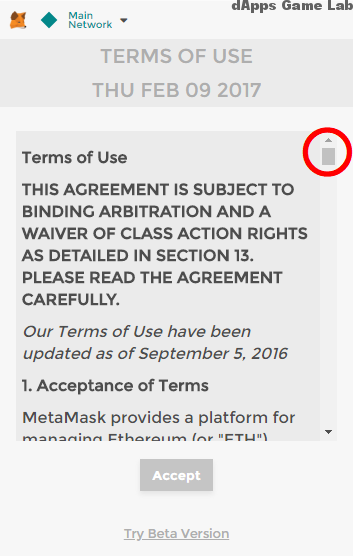
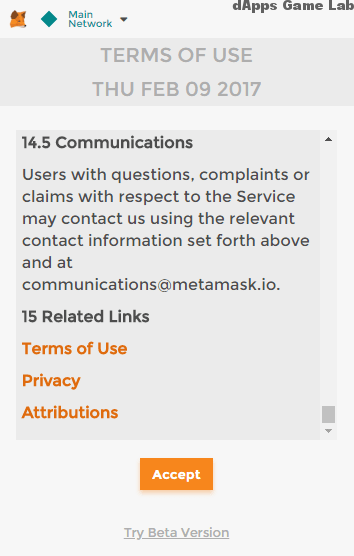
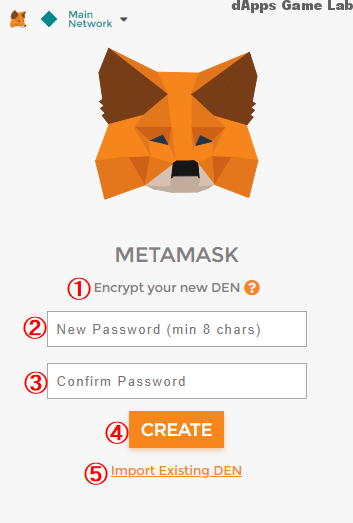

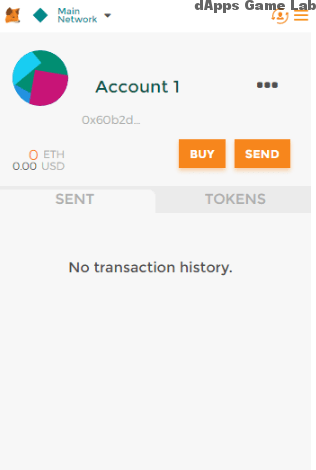
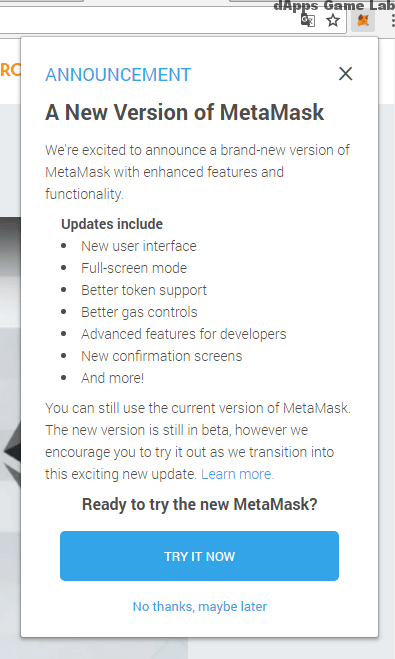
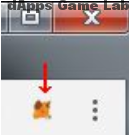
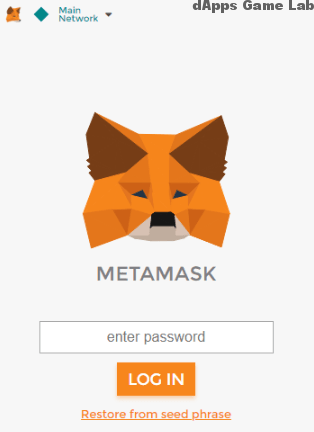
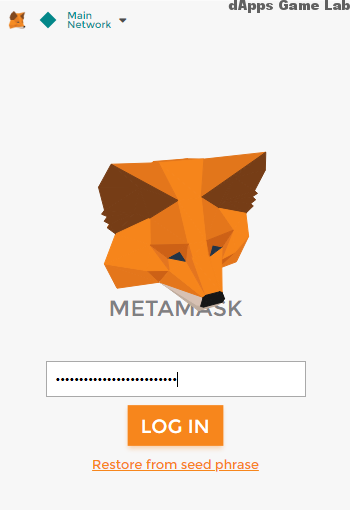


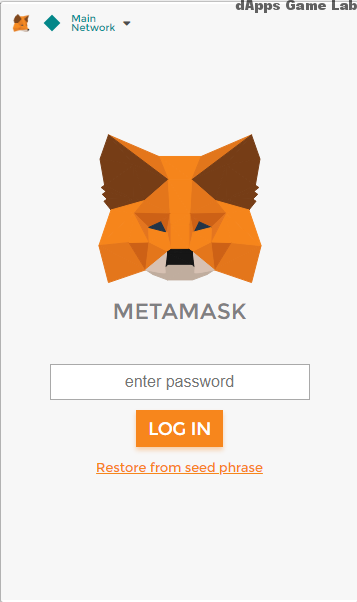
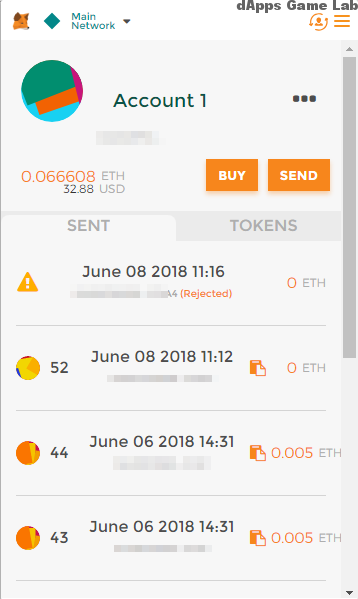
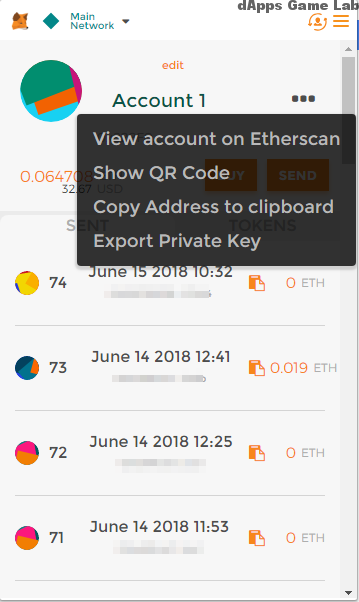
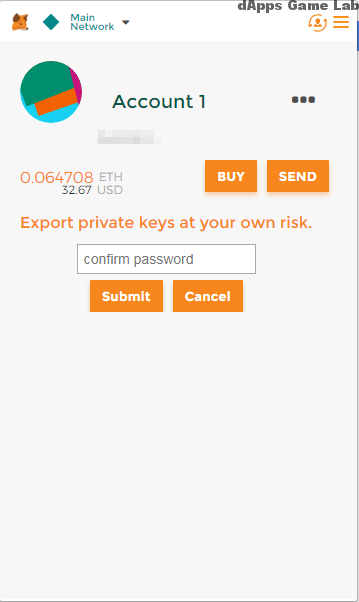
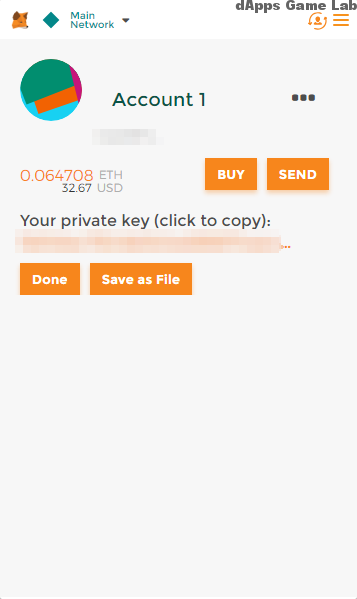
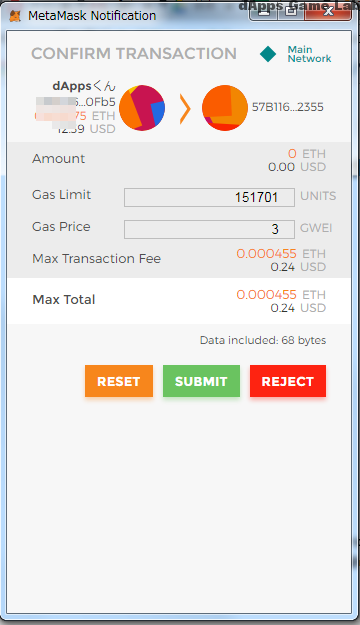
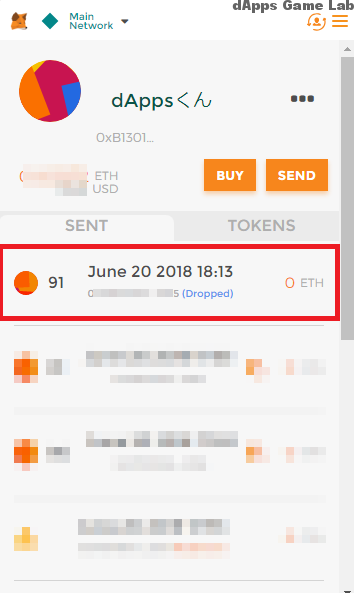
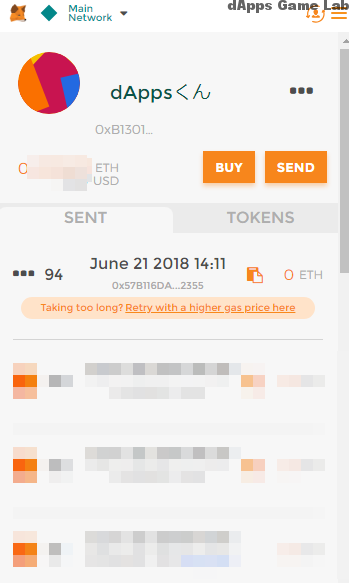
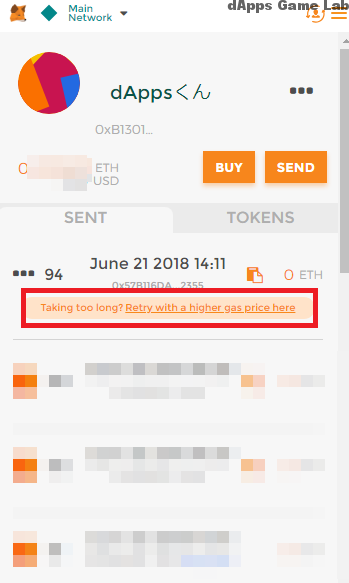
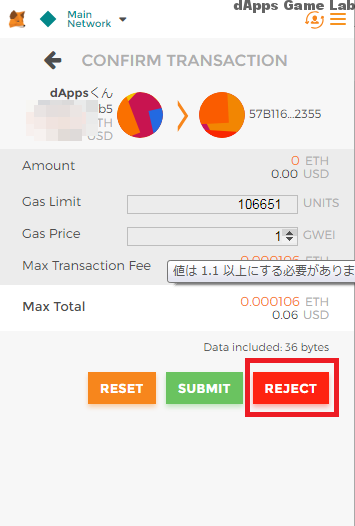
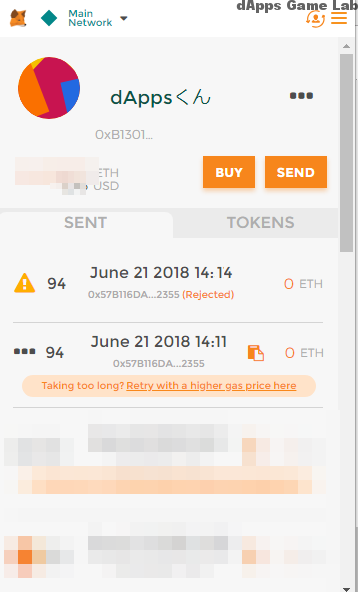
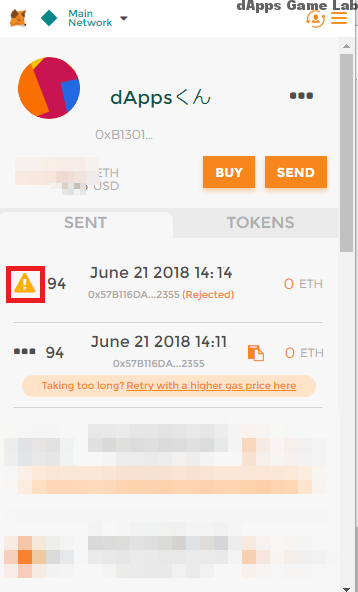
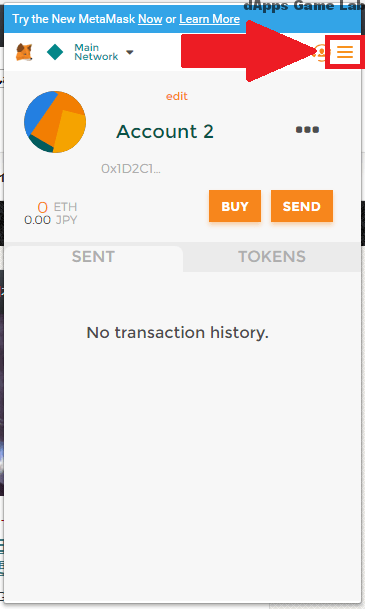
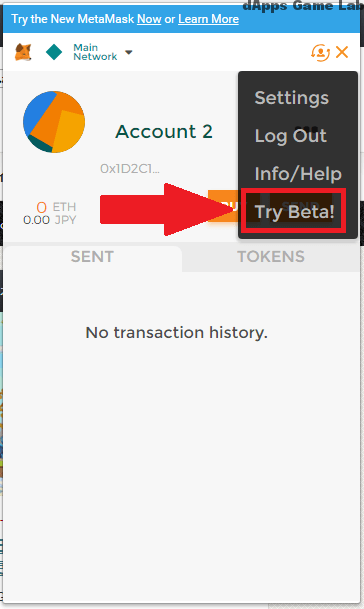


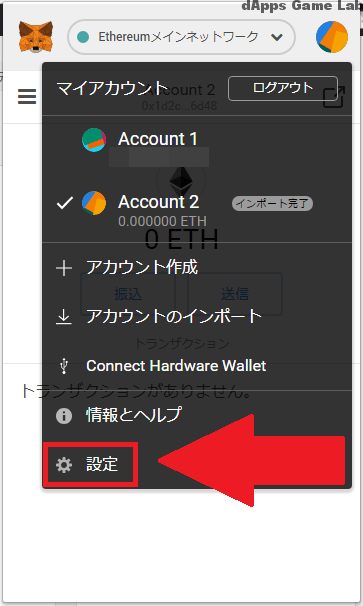
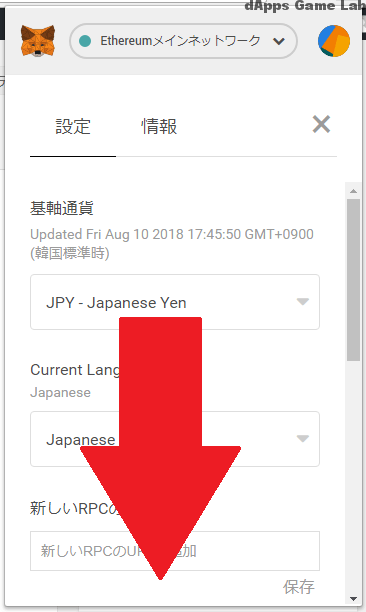
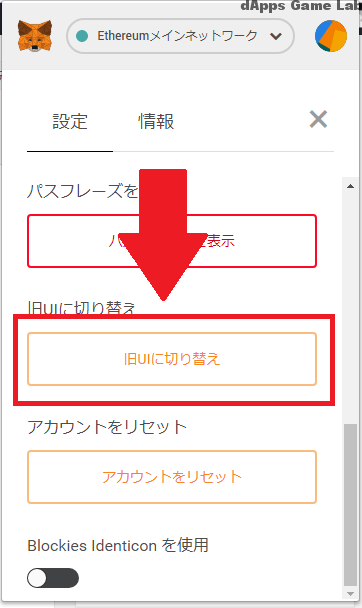
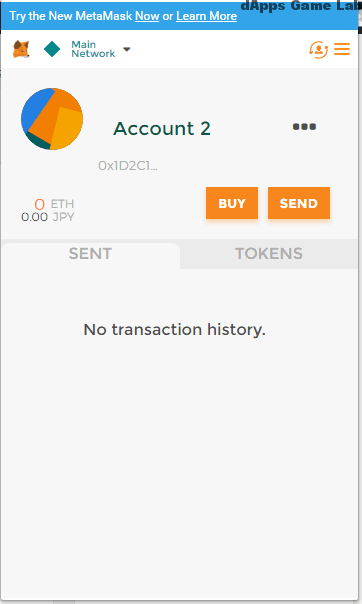
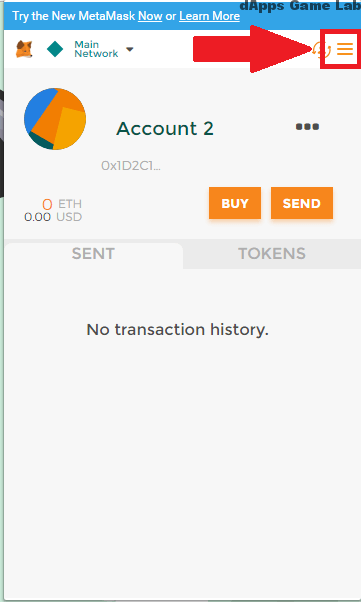
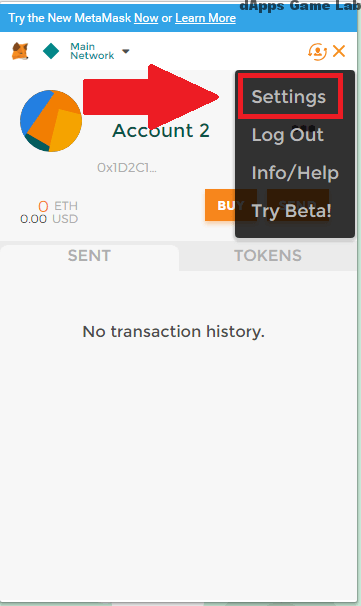
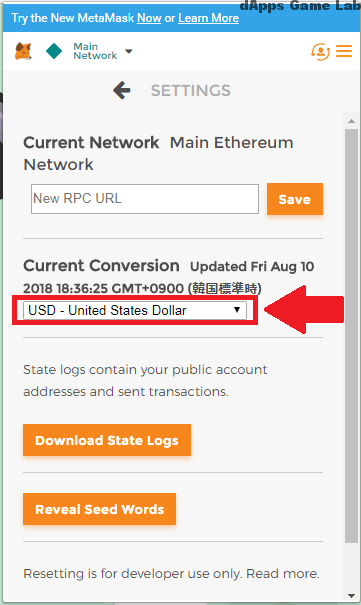

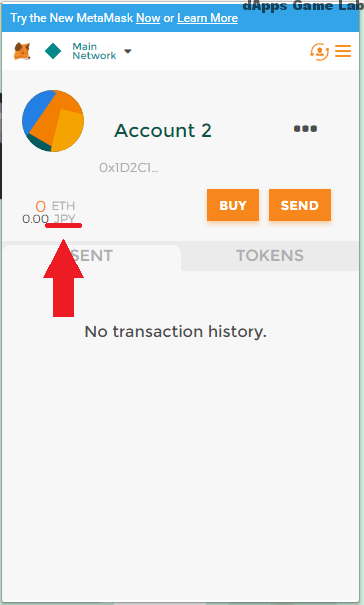

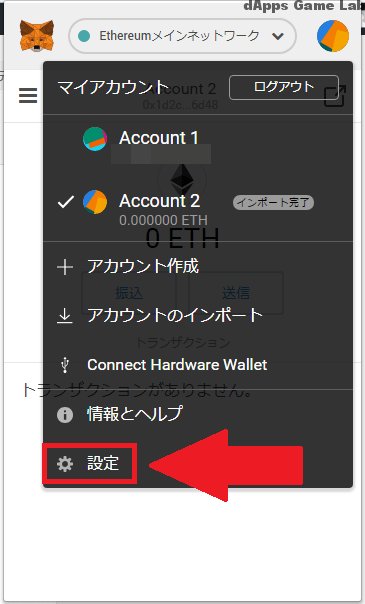
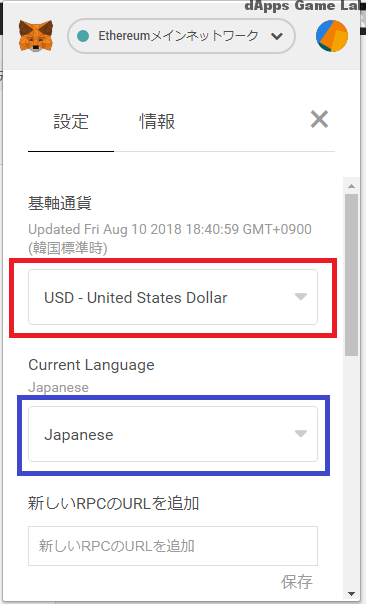
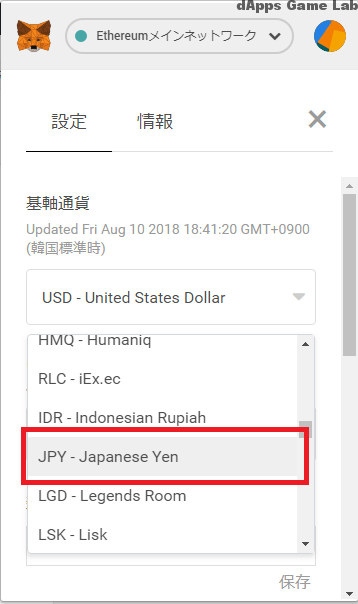
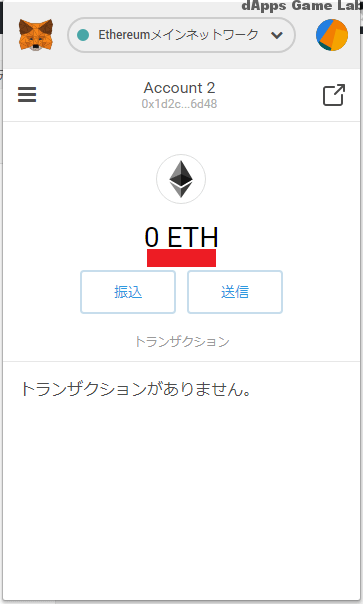

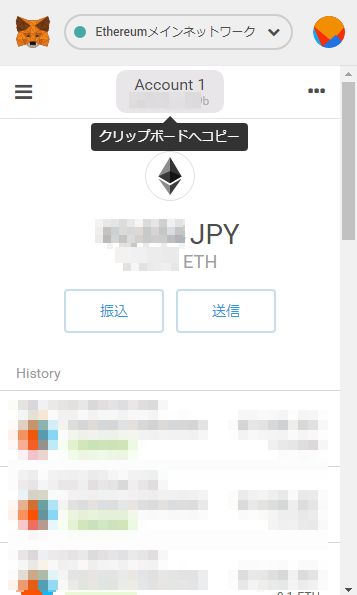

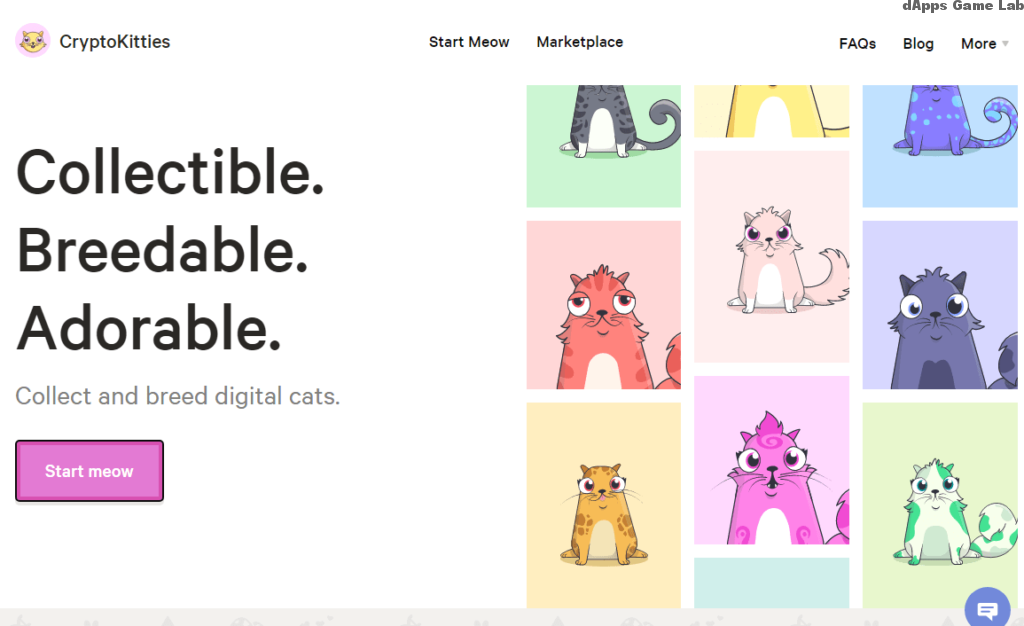
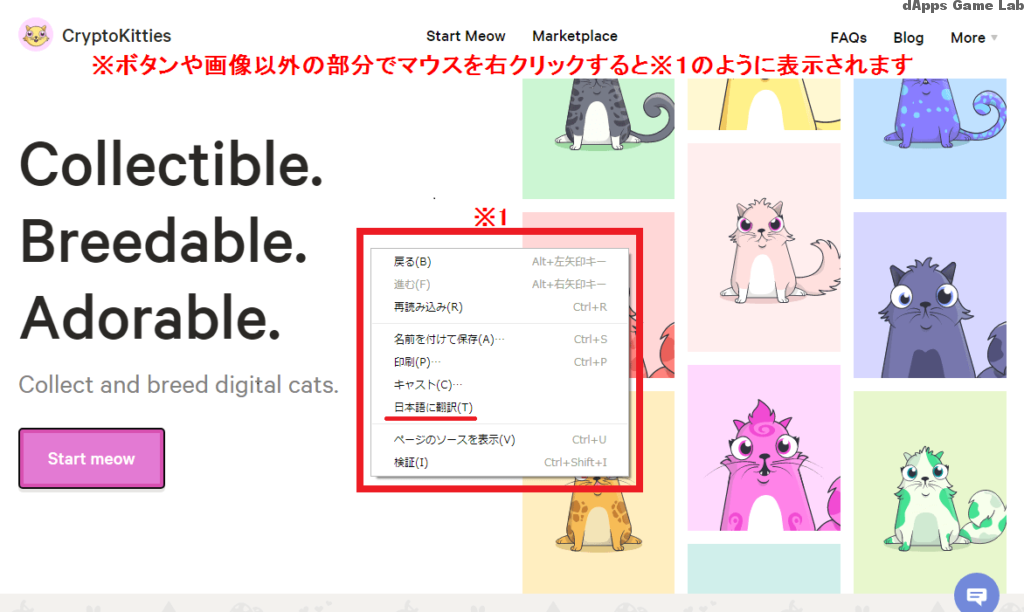
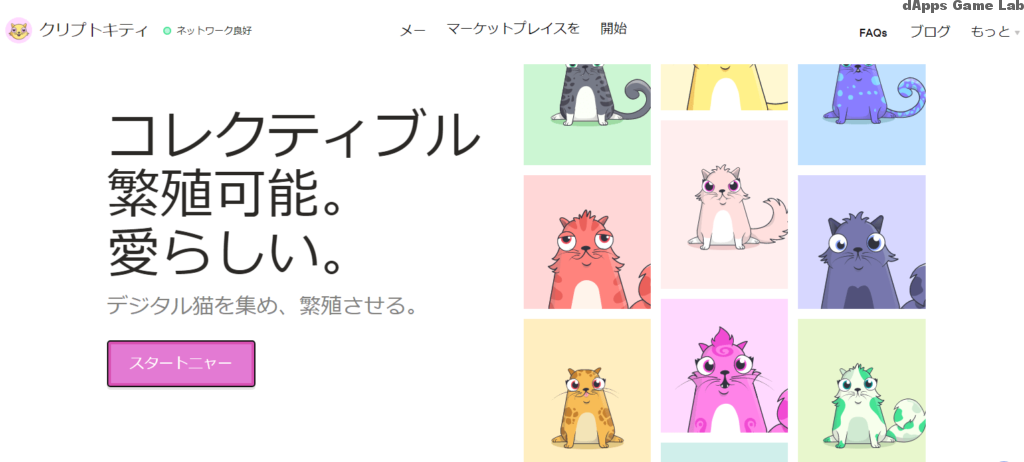
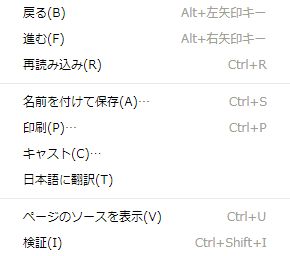
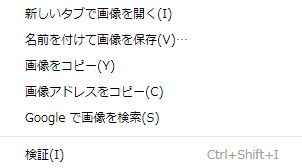

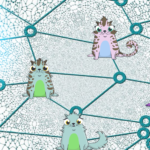




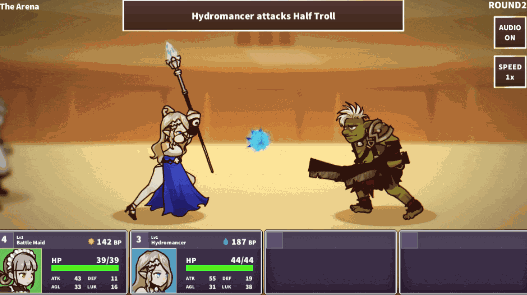
この記事へのコメントはありません。