- 2018-6-21
- コメントを書く
Trust(トラスト)とは、イーサリアムに対応したウォレット付きブラウザアプリです!
dAppsゲームをスマホで楽しみたい方は、今すぐこちらの記事をお読みください。
導入手順、初期設定から基本操作まで完全図解で公開しています!
目次
はじめに
この記事の完全図解は、iPhone(ios版Trust)を利用して作成しています。
Android版をご利用の場合、当記事の図解と多少異なる可能性があります。
予めご了承ください。
Trust(トラスト)をインストール
手順1.まずは、Trustのインストールページに移動しましょう!
「 Androidの方 Google Playでインストール 」
上のリンクをタップすると、↓ のインストールページに移動します。
あとは「入手」ボタンをタップしてインストールするだけです。
インストールが完了したら次のステップへ進みましょう!
初期設定
手順1.Trustをインストールし、起動すると ↓ の画面が表示されます。
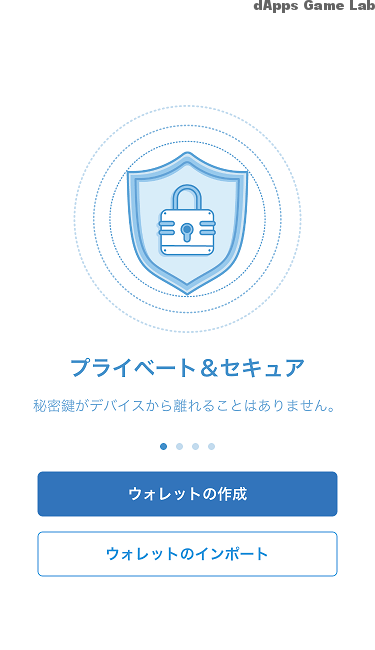 Trustで使うウォレットを作成する必要があるので、「ウォレットの作成」ボタンをタップしましょう。
Trustで使うウォレットを作成する必要があるので、「ウォレットの作成」ボタンをタップしましょう。
※「ウォレットのインポート」ボタンをタップすると、MetaMaskなどのウォレットをTrustにインポートして使うことができます。
こちらの手順は【TrustにMetaMaskをインポートする手順】で解説しています。
手順2.「ウォレットの作成」ボタンをタップすると、↓ の画面に移動します。
バックアップについて書いてあります。
アプリが削除された場合やスマホの紛失、破損などでアプリが使えなくなった時のためにバックアップが必要という内容です。
「ウォレットのバックアップ」ボタンをタップして設定をしていきましょう。
手順3.「ウォレットのバックアップ」ボタンをタップすると、バックアップパスワードの設定画面に移動します。
①…バックアップパスワードを入力
②…確認のために①で入力したパスワードを再入力
このパスワードはバックアップを取るときに使うものなので忘れないようにしましょう!
※注意※
パスワードは使いまわしや「1234ABCD」といった簡単なものではなく、「Y2w4uSts」のように複雑なパスワードを作成しましょう!セキュリティ強化に繋がります。
手順4.パスワードを入力したら、右上にある「完了」をタップします。
「完了」をタップしたあとは、↓ のように作成されたウォレットのページに移動します。
以上がTrustの初期設定になります。
ここまでできたらウォレットも作成され、Trustを使えるようになります。
-----ここまでが初期設定になります-----
セキュリティ設定
セキュリティ設定は任意のものです。
ただ、スマホを紛失して第三者に使われてしまう可能性もありますので、セキュリティ強化のために設定することをおすすめします。
ここからはセキュリティ強化のために、パスコードを設定していきます。
※バックアップパスワードとは異なるものです。
手順1.画面下に「設定」の項目があるので、タップして設定ページに移動します。
手順2.設定ページに移動したら、セキュリティの項目に「 パスコード/Touch ID 」があります。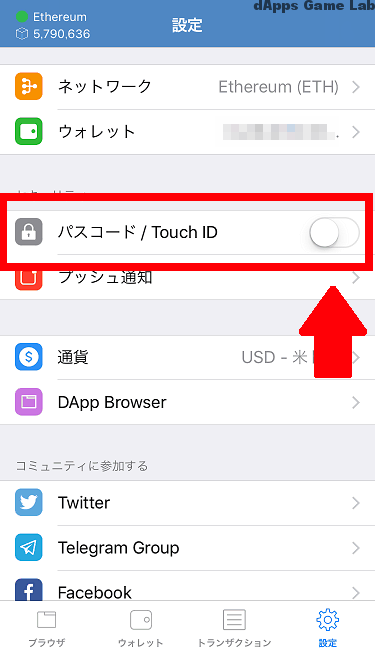
はじめはオフになっているので、これをオンにしましょう。
手順3.「パスコード/Touch ID」をタップすると、↓ の画面になります。
パスコードを設定する画面です。
6桁の新しいパスコードを入力していきましょう。
手順4.手順3でパスコードを入力すると、確認のためにもう一度パスコードを入力する画面が表示されます。
手順3で入力したパスコードと同じものを入力してください。
手順5.パスコードを再入力すると、↓ の設定ページに戻ります。
「パスコード/Touch ID」の項目がオフからオンに変更されていますね。
これでセキュリティ設定も完了です。
-----ここまでがセキュリティ設定になります-----
ウォレットアドレスの確認
ウォレットアドレスの確認は、2つの方法があります。
- ウォレットページから確認する方法
- 設定ページから確認する方法
はじめにウォレットページから確認する手順から解説していきます。
ウォレットページから確認する手順
手順1.画面下に、「ウォレット」とあるのでタップします。
「ウォレット」をタップすると、上の画面と同じウォレットページに移動します。
「送信する」「受信する」とボタンがあるので「受信する」をタップしましょう。
手順2.「受信する」をタップすると、QRコードが表示された画面に移動します。
QRコードの下にあるのがウォレットアドレスです。
画像ではモザイク加工がされているところですね。
これでウォレットアドレスの確認はできました。
ウォレットアドレスを使う場合は、「ウォレットのアドレスをコピーする」ボタンをタップしてコピーします。
手順3.正常にコピーができたら、↓ のように「アドレスをコピーしました」と表示されます。
あとは、ペーストしてウォレットアドレスを使うことができます。
-----ここまでがウォレットページから確認する手順になります-----
設定ページから確認する手順
手順1.まずは画面下の「設定」をタップします。
手順2.設定ページに移動します。
「ウォレット」の項目があるのでタップして次に進みましょう。
手順3.ウォレットページに移動します。
ここにはTrustで作成やインポートしたウォレットが全て表示されます。
複数アドレスがある場合、アドレスをタップするとウォレットが切り替わります。
今回はアドレスを確認するので、赤枠のアイコンをタップして次に進みます。
手順4.次に進むと、↓ のように表示されます。
今回はアドレスを確認したいので、一番下の「アドレスをコピー」をタップして完了です!
アドレスを確認したいときは、「アドレスをコピー」をタップしたあと、メモ帳などにペーストして確認しましょう!
設定ページから確認する方法は以上です。
-----ここまでが設定ページから確認する手順になります-----
通貨表記を日本円に変更する手順
初期設定では、ウォレット内にあるトークンの時価総額が米ドル表記になっています。
これでは、時価総額が法定通貨で表示されるメリットがあまり感じられませんよね。
ですので、日本円に表示を変更します。
手順1.まずは画面下にある「設定」をタップします。
手順2.設定ページに移動したら、「通貨」という項目があるのでタップしましょう!
手順3.「通貨」の項目をタップすると、↓ の画面が表示されます。
通貨を選択するページです。
チェックマークが付いたものが現在設定されている通貨です。
上の画像では、「USD – 米ドル」にチェックマークが付いていますね。
ここを日本円に変更していきます。
手順4.手順3の画面で下に移動すると、↓ のように「JPY – 日本円」があるので選択しましょう!
手順5.「JPY – 日本円」を選択すると、↓ のウォレットページに戻ります。
米ドル($)表記だったところが、円(¥)に変更されていますね。
以上が通貨表記を日本円に変更する手順です。
日本円やドル以外も選択できますので、自分の好みに合わせて変更しましょう!
-----ここまでが通貨表記を日本円に変更する手順になります-----
TrustにMetaMaskをインポートする手順
MataMaskを使ってdAppsゲームで遊んでいた場合、MetaMaskをインポートしないとデータを引き継ぐことができません。
ですので、今まで購入したキャラクターやレベルなど、そのままの状態で遊べるようにTrustにMetaMaskをインポートしていきます。
手順1.まずは画面下の「設定」をタップします。
手順2.設定ページに移動します。
「ウォレット」の項目をタップしましょう!
手順3.ウォレットの設定ページに移動します。
右上に「+」があるのでタップして次に進みます。
手順4.「+」をタップして次に進むと、↓ の画面が表示されます。
「ウォレットの作成」と「ウォレットのインポート」という項目があります。
「ウォレットの作成」をタップした場合、新規でウォレットが作成されます。
「ウォレットのインポート」をタップした場合、MetaMaskなどのウォレットを読み込んで使うことができます。
今回はMetaMaskをインポートしたいので、「ウォレットのインポート」をタップして次に進みましょう!
手順5.「ウォレットのインポート」ページに移動すると、↓ の画面が表示されます。
- keystore
- Pribate key
- mnemonic
- wathc
4つの項目がありますので、「Pribate key」を選びます。
「Pribate key」は、秘密鍵のことです。
手順6.「Pribate key」を選ぶと、↓ の画面が表示されます。
秘密鍵と書いてありますね。
ここにインポートしたいウォレットの秘密鍵を入力していきます。
▼MetaMaskで秘密鍵を入手する手順は、下記の記事を参考にしてください。
手順7.秘密鍵を入力したら、「インポート」ボタンをタップします。
「インポート」ボタンをタップすると、「インポート中…」と表示されます。
手順8.インポートの処理はすぐに終わります。
処理が終わると、「インポート中…」の表示が消えて下の画面に移動します。
ウォレットの設定画面です。
アドレスは2つに増えていますね。
上の画像を例に出すと、赤枠部分のアドレスがMetaMaskのウォレットアドレスになります。
これでインポートは完了です。
アドレスを切り替えたい方は、次の項目をご覧ください。
-----ここまでがTrustにMetaMaskをインポートする手順になります-----
ウォレットアドレスを切り替える手順
Trustで複数のウォレットアドレスを管理する場合、同時利用はできませんので、使うタイミングで切り替える必要があります。
今回は、その切り替える手順を解説していきます。
手順1.まずは画面右下の「設定」をタップします。
「設定」をタップすると、手順2の設定ページに移動します。
手順2.設定ページに移動したら、「ウォレット」の項目をタップして次へ進みましょう。
手順3.ウォレットアドレスの設定ページに移動します。
画像を確認すると、赤い矢印のところに「●」があるのがわかりますね。
これは、今設定されているウォレットアドレスを示しています。
変更する場合は、変更したいウォレットアドレスをタップします。
手順4.変更したいウォレットアドレスをタップすると、下の画像のように残高など書かれたウォレット画面に移動します。
これでウォレットアドレスの切り替える手順は完了です。
手順5.念のために確認したい場合は、最初と同じように画面下の「設定」をタップして次へ。
手順6.設定ページに移動したら、ウォレットをタップして次へ。
手順7.ウォレットアドレスの設定ページへ
黒点の付いているウォレットアドレスが変更されているのがわかります。
用途別で管理している人は、利用する時に間違わないように気をつけましょう!
-----ここまでがウォレットアドレスを切り替える手順になります-----
トランザクションを確認する手順
トランザクションは簡単にいうと取引履歴、データのことです。
「Etherscan」あたりが有名ですが、Trust上でもトランザクションを確認することができます。
送金したイーサリアムの数量やガス代(イーサリアムの手数料)、日本円での時価総額まで一目でわかるので非常に便利です。
では手順を解説していきます。
手順1.はじめにウォレット画面を開きます。
画面下にある「ウォレット」をタップすると移動できます。
今回はイーサリアムのトランザクションを確認するのでイーサリアムを選択していきます。
赤枠部分をタップして次に進みましょう。
手順3.トークンを選択すると、↓ のように表示されます。
選択したトークンのトランザクション一覧ですね。
送金結果と送り先アドレス、送付したETHの数量が表示されます。
この時点でガス代はまだ確認できませんね。
詳細を確認したい履歴をタップしてみましょう!
今回は赤枠部分の履歴をタップします。
手順4.履歴をタップして次に進むと、↓ のように表示されます。
時価総額やガス代なども確認できますね。
最低限のことはTrustで全て確認できるのはいいですよね。
もっと詳しいデータを知りたい場合は、「より詳しく」ボタンをタップしましょう。
手順5.「より詳しく」ボタンをタップすると、Etherscanに移動します。
下にスクロールして移動すると、取引データの詳細が確認できます。
Trustの情報だけでは不足という人は、Etherscanも活用してトランザクションを確認しましょう。
-----ここまでがトランザクションを確認する手順になります-----
イーサリアムの送受信(入出金)
複数のウォレットアドレスを持っている人は、イーサリアムの送受信をする前に、対象のアドレスにチェックが入っているか確認しましょう!
ウォレットアドレスを切り替える場合は【ウォレットアドレスを切り替える手順】をご覧ください。
はじめに送信(送金)する手順を解説します。
Trustから送信(送金)する手順
手順1.画面に下にある「ウォレット」をタップします。
「ウォレット」をタップすると、上の画像のようにウォレットページに移動します。
手順2.ウォレットページに移動したら、「送信する」ボタンがありますね。
「送信する」ボタンをタップしましょう。
手順3.「送信する」ボタンをタップすると、↓ の画面に移動します。
ここに受け取り先のウォレットアドレスと送金するETHの数量を入力します。
手順4.受け取り先のウォレットアドレスと送金するETHの数量を入力したら、右上にある「次へ」をタップします。
手順5.次へ進むと、承認ページに移動します。
最終確認画面ですね。
内容を確認して「送信する」ボタンをタップしましょう。
手順6.「送信する」ボタンをタップすると、ウォレットページに戻ります。
画面下の「トランザクション」の項目に「①」と表示がありますね。
「トランザクション」をタップして確認してみましょう!
手順7.「トランザクション」をタップして表示される画面が ↓になります。
画面一番上の保留中が、今送金したものです。
送金にかかる時間は、状況によって異なります。
送信済みになるのを待ちましょう。
-----ここまでがTrustから送信(送金)する手順になります-----
Trustに受信(入金)する手順
次はTrustに入金する手順を解説していきます。
手順1.はじめにウォレットページに移動します。
画面下にある「ウォレット」をタップしましょう。
「ウォレット」をタップすると、上と同じようにウォレットページに移動します。
手順2.ウォレットページに移動したら、「受信する」ボタンをタップします。
手順3.「受信する」ボタンをタップすると、↓ のようにQRコードとウォレットアドレスが表示されます。
「ウォレットのアドレスをコピーする」ボタンをタップしましょう。
手順4.ウォレットアドレスがコピーされると、↓ のように「アドレスをコピーしました」と表示されます。
入金するためにTrustで行う操作は以上です。
あとはコピーしたウォレットアドレスに、各取引所・ウォレットから送金手続きをして受信するのを待ちましょう。
-----ここまでがTrustに受信(入金)する手順になります-----
バックアップする手順
いざというときのためにバックアップをしたい人はご確認ください。
手順1.はじめに画面下にある「設定」をタップします。
手順2.「設定」をタップすると、設定ページに移動します。
「ウォレット」の項目をタップして次に進みます。
手順3.ウォレット一覧の画面が表示されます。
ここでバックアップするウォレットを選択します。
今回は一番下のウォレットのバックアップをします。
赤枠部分のアイコンをタップして次に進みましょう。
手順4.アイコンをタップすると、項目が表示されます。
「Keystoreのバックアップ」をタップして次に進みましょう。
手順5.「Keystoreのバックアップ」をタップすると、↓ のバックアップパスワード入力画面になります。
ここで入力するバックアップパスワードは、初期設定のときに決めたパスワードになります。
パスワードを入力して、右上の「完了」をタップしましょう。
手順6.「完了」をタップすると、保存先を選択する画面が表示されます。
あとは、保存先を選んで保存したらバックアップは完了です。
ここに表示される保存先は人によって異なりますので、自分に合ったものを選んでください。
-----ここまでがバックアップする手順になります-----
dAppsゲームをはじめる手順
設定や基本操作も理解したところで、いよいよdAppsゲームをはじめる手順を解説していきます。
手順1.画面下にある「ブラウザ」をタップします。
手順2.↓ の画面がTrustのブラウザ画面です。
基本的にブラウザの操作方法は一般的なブラウザと変わりません。
URLを入力してサイトへ直接アクセスすることもできますし、色々なことを検索することもできます。
では、手順解説を続けていきます。
手順3.ブラウザ画面で「検索」もしくは「URLを入力」します。
今回は「くりぷ豚(トン)」というdAppsゲームのURLを入力して進めていきます。
URLを入力したら「開く」をタップします。
手順4.「開く」をタップすると、「くりぷ豚(トン)」へ移動します。
今回はURLを直接入力したので、すぐに「くりぷ豚(トン)」へ移動しました。
あとはゲームを開始することができます。
-----ここまでがdAppsゲームをはじめる手順になります-----
ブックマークに追加する手順
よく遊ぶdAppsゲームがある場合、毎回検索をしたり、URLを入力するのは面倒になると思います。
面倒を解消するために、ブックマークに追加しましょう!
一つ前の【dAppsゲームをはじめる手順】の続きからはじめます。
手順1.画面右上にメニューがあります。
↓ の画像では赤枠部分です。
赤枠部分のメニューをタップしましょう。
手順2.メニューをタップすると、↓ の画面が表示されます。
「ブックマークを追加」の項目があるのでタップして完了です。
一応ブックマークができているか確認してみましょう!
手順3.左上にあるホームアイコンをタップします。
手順4.ホームアイコンをタップすると、↓ のブラウザのホームへ戻ります。
画面下に3つの項目がありますね。
【 最新 / ブックマーク / 履歴 】です。
この中にあるブックマークをタップすると、下の画像のようにブックマーク一覧が表示されます。
ブックマークの追加も確認も完了しましたね。
これで毎回検索したりURLを入力する必要もありません。
面倒は解消できましたね!
-----ここまでがブックマークをする手順になります-----
コメント
この記事へのトラックバックはありません。



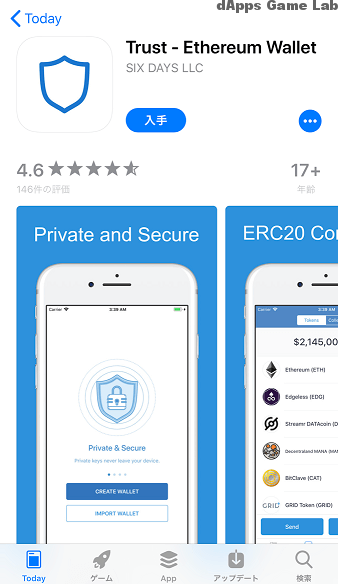
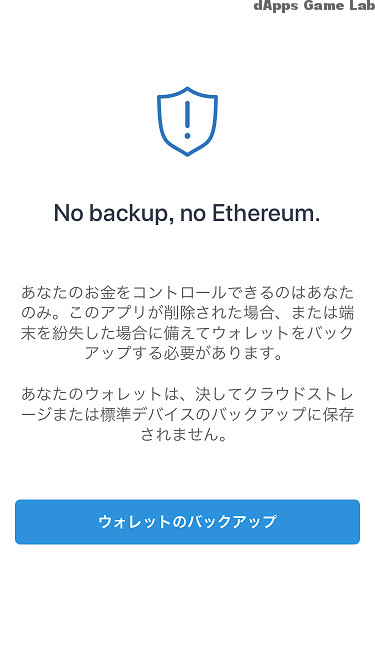
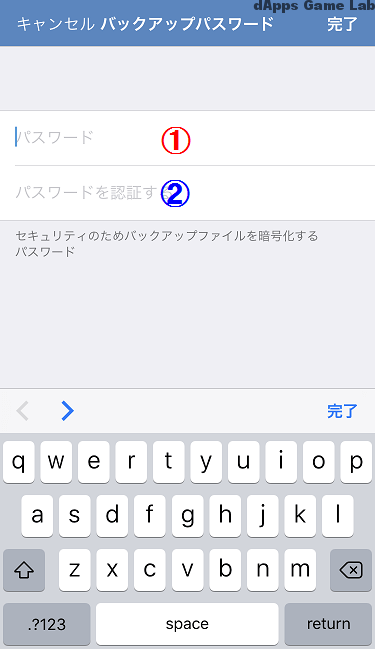
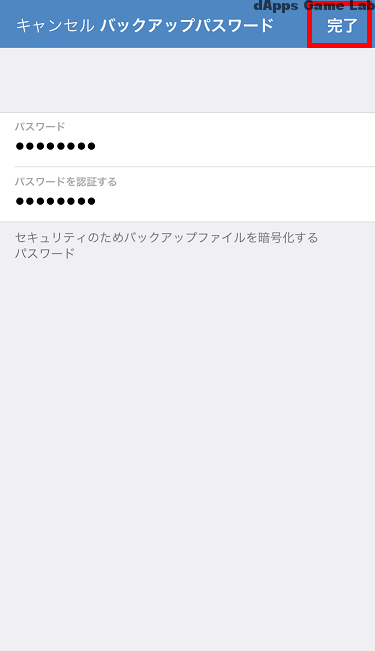
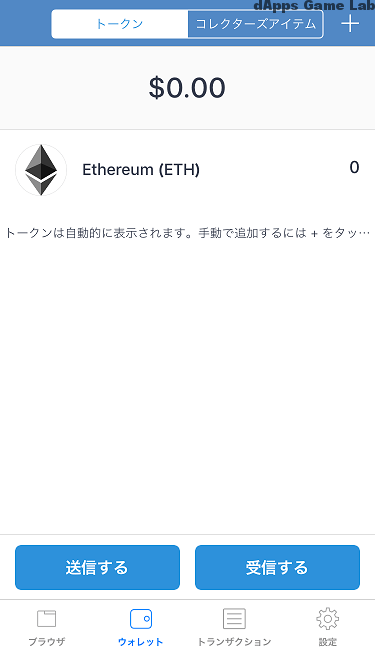
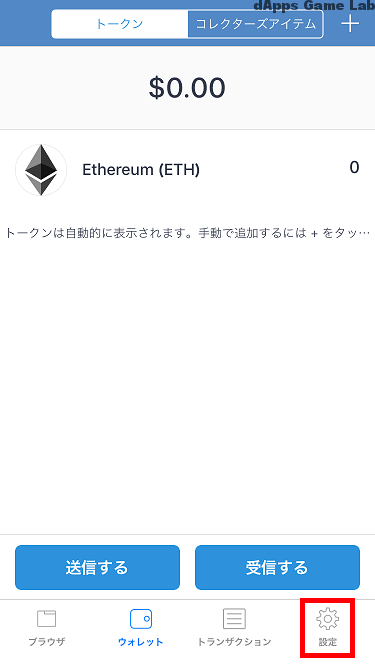
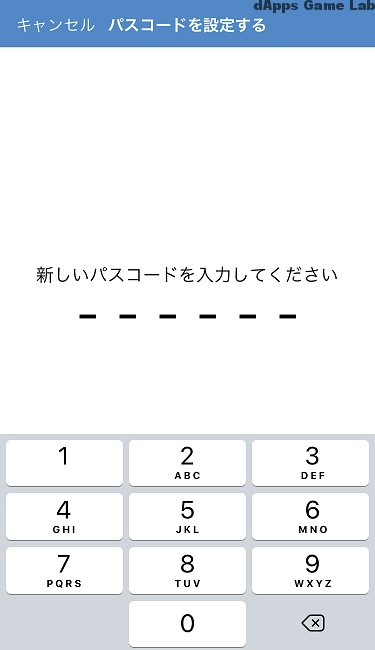
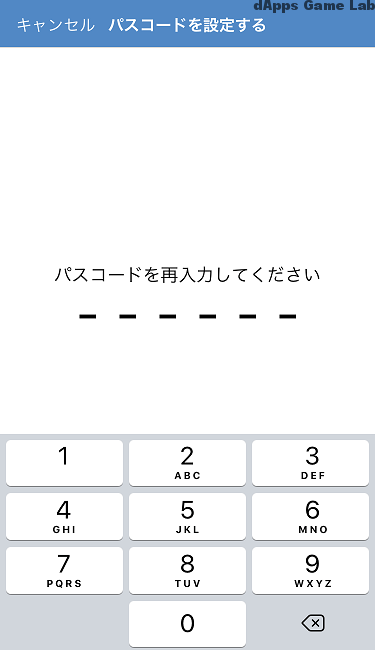
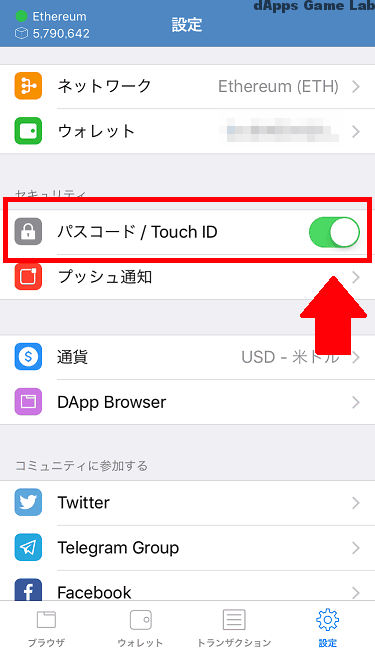
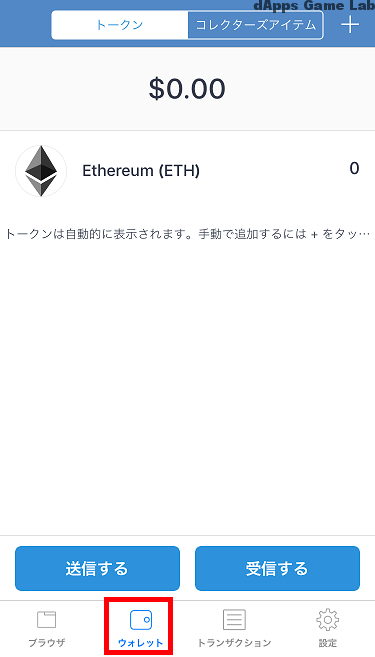
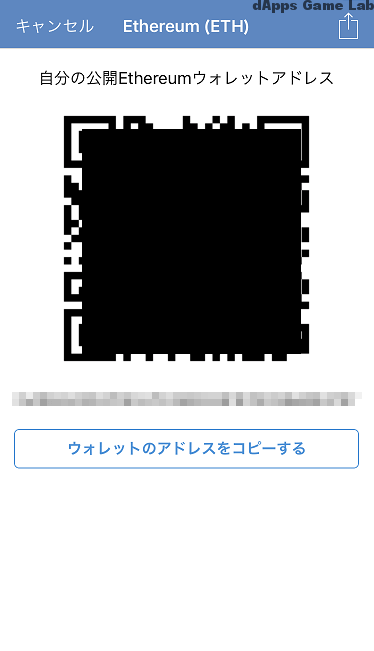

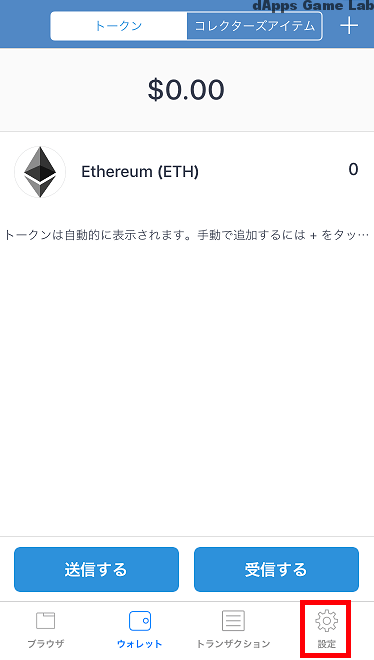
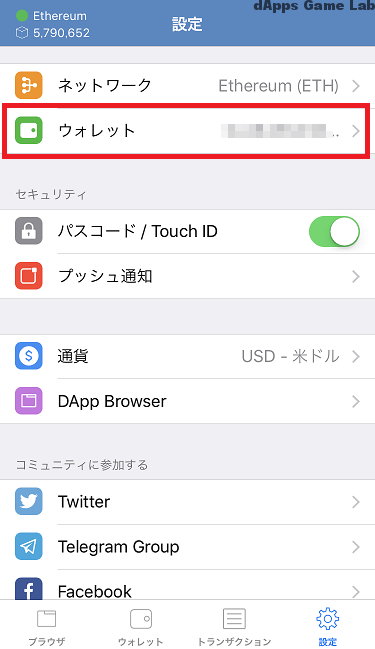

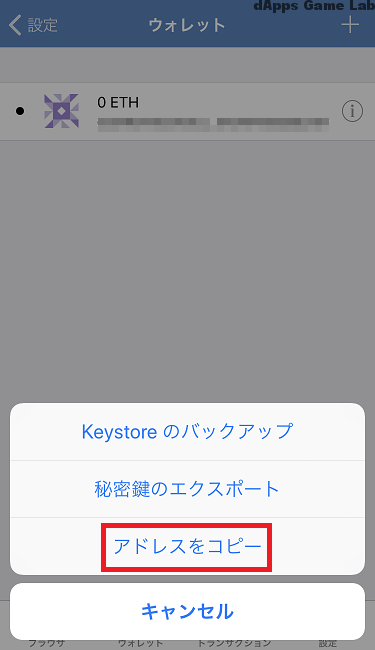

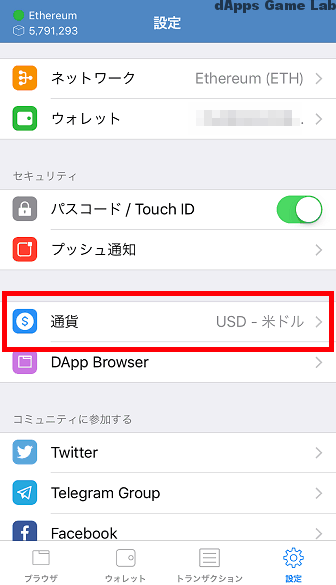
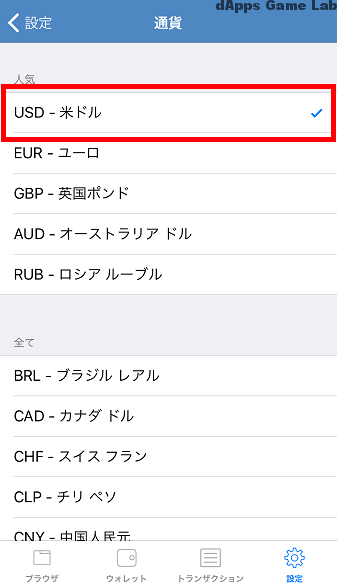
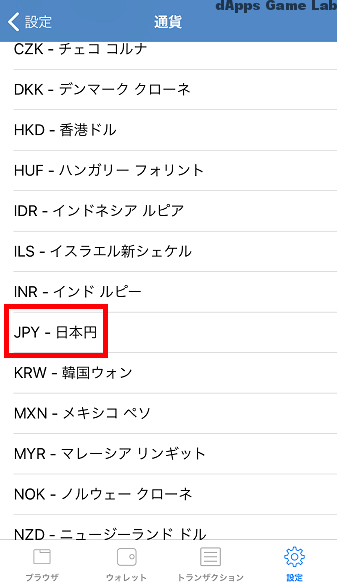
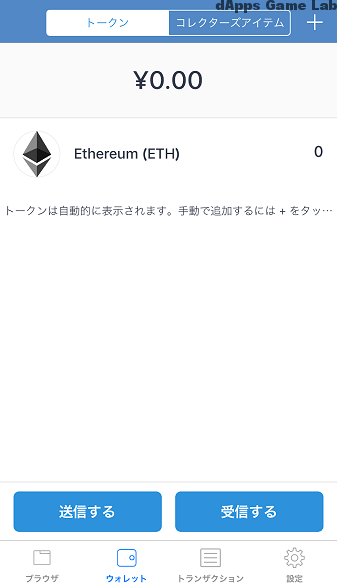
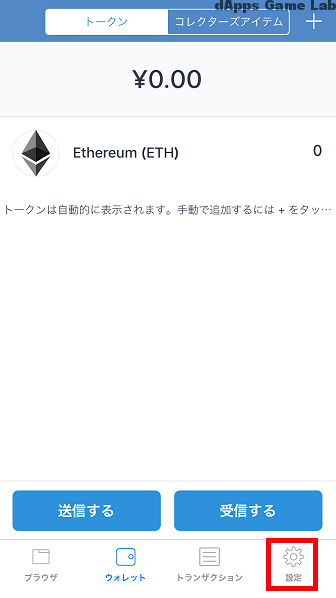
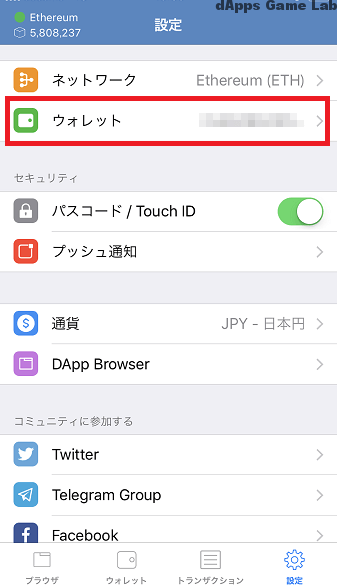
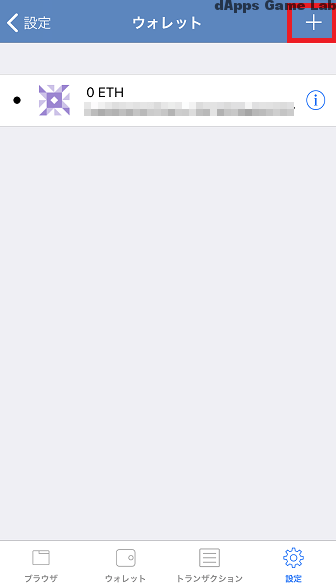
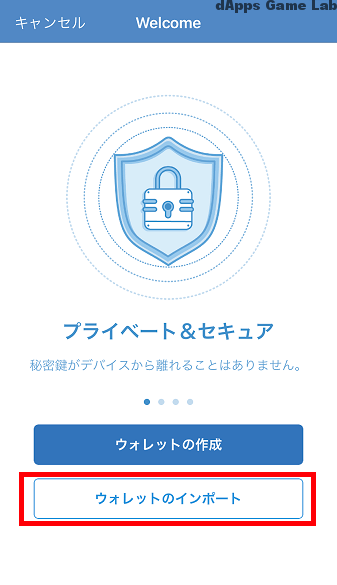
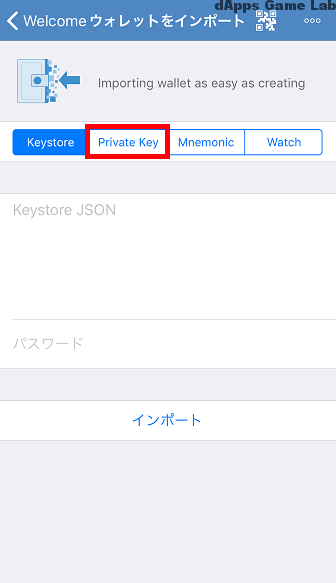
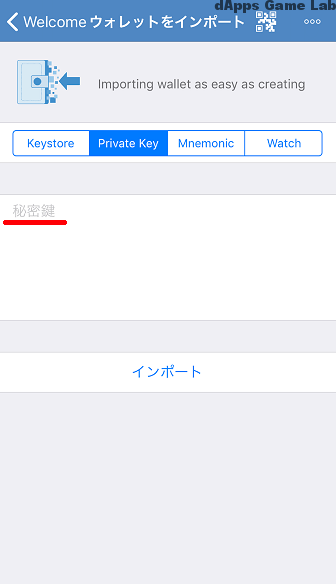

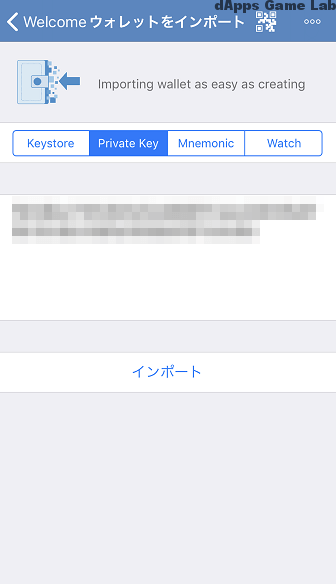

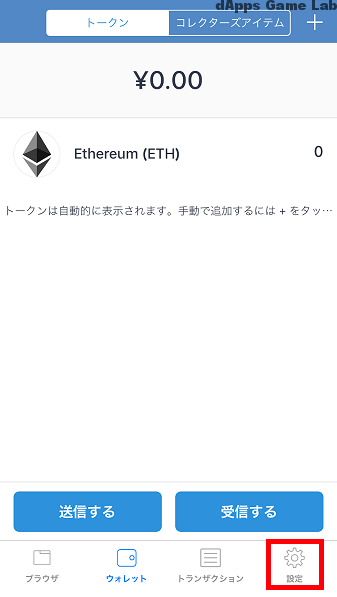
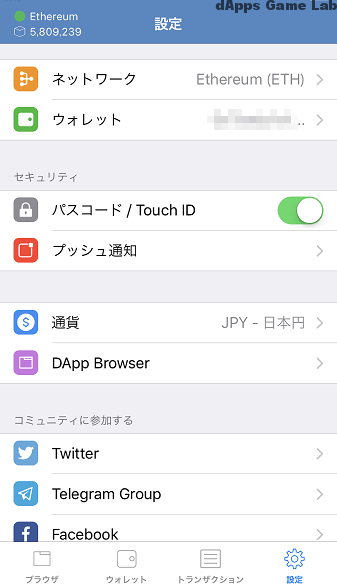
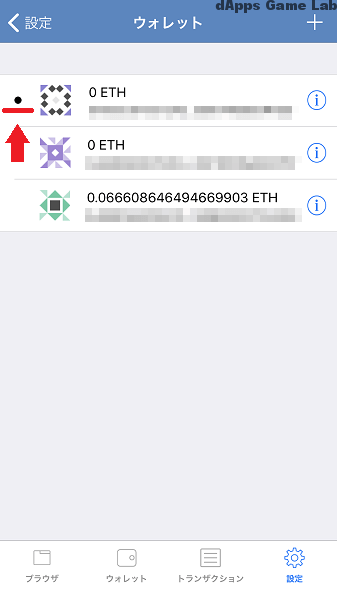
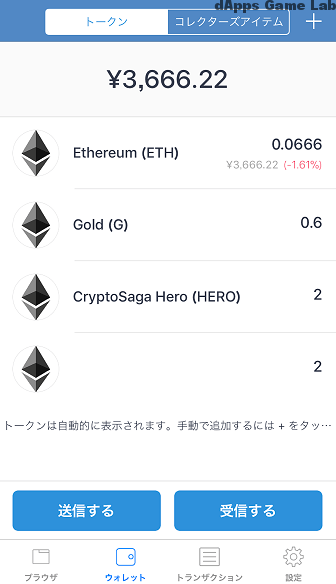
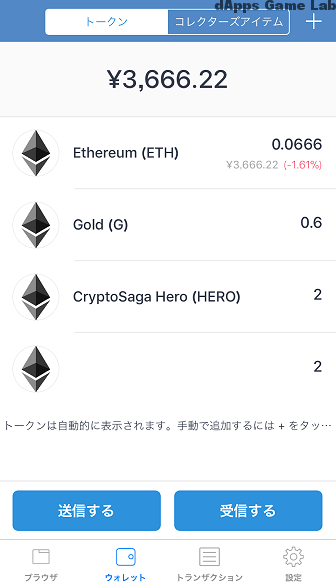
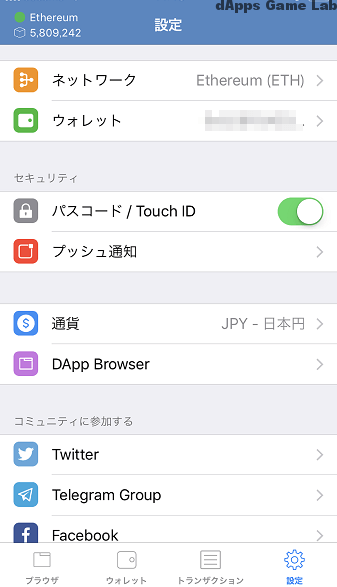
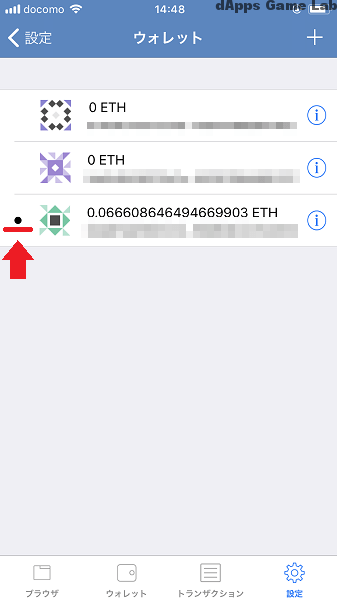
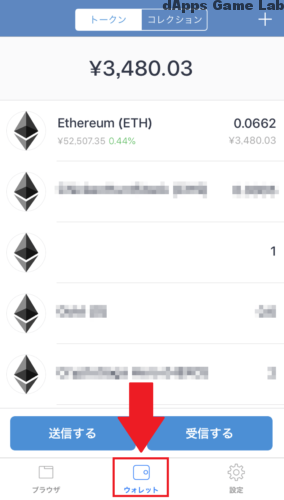
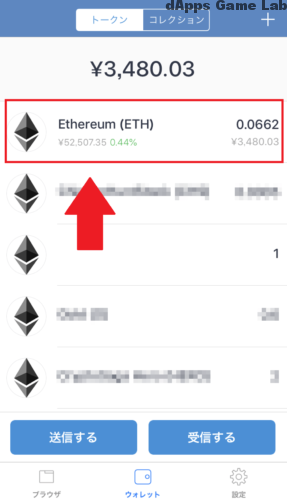
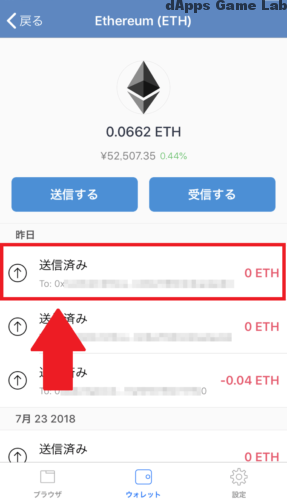
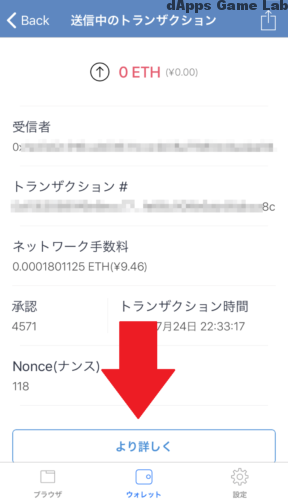
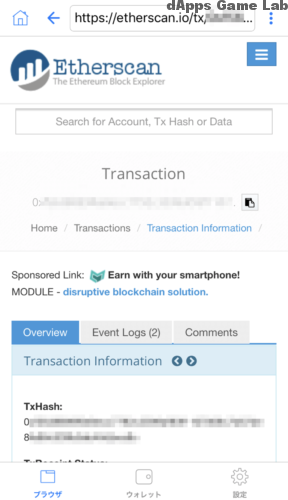
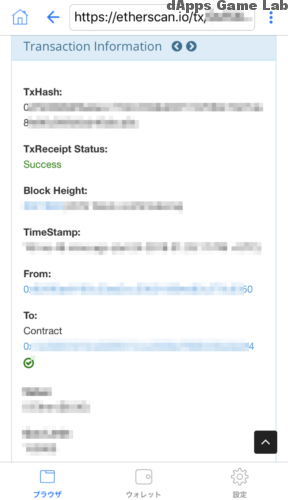
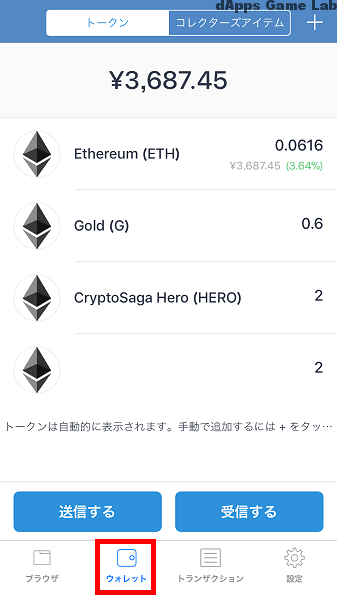
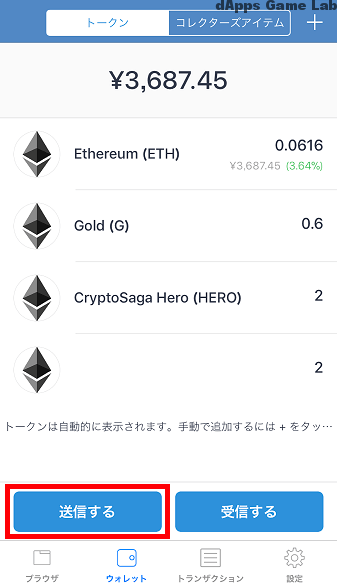
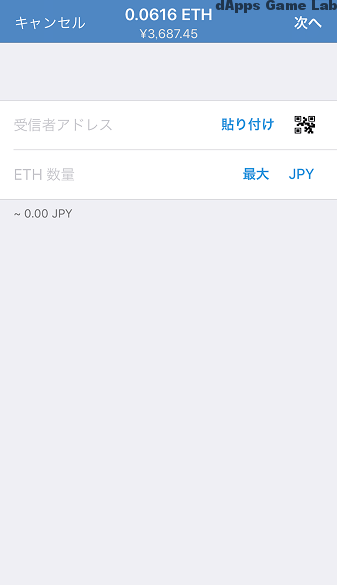
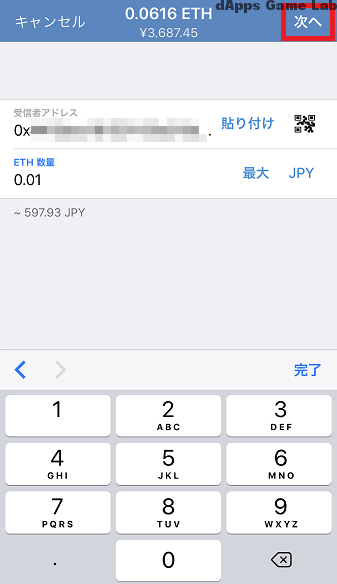
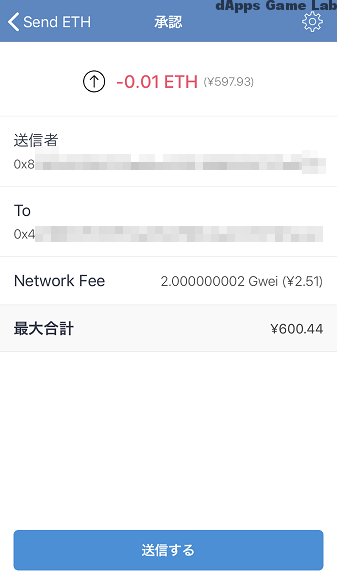
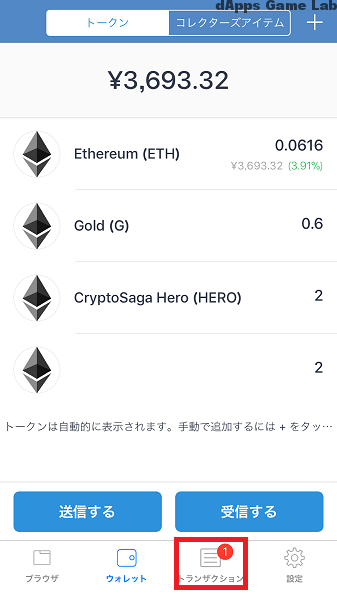
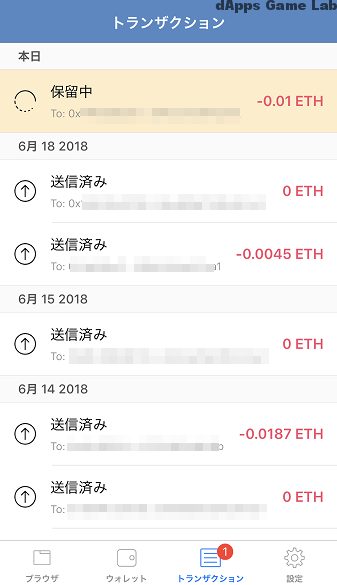
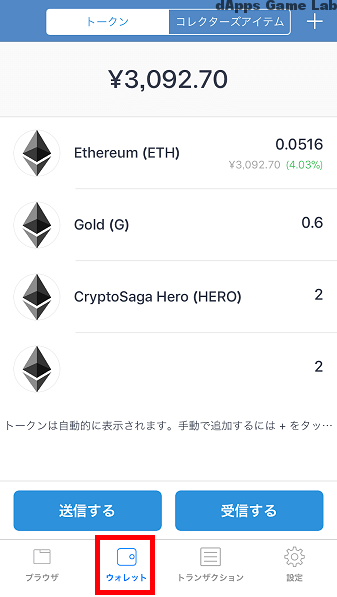
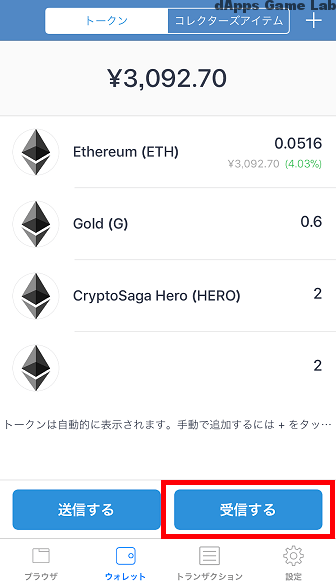
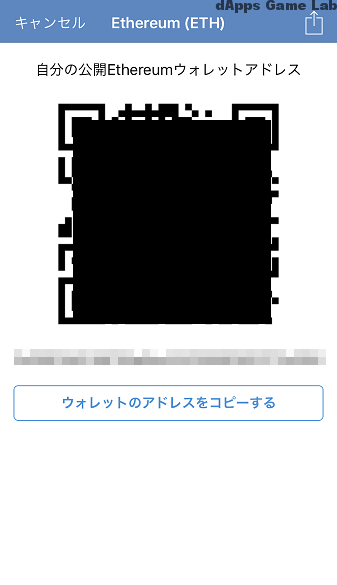
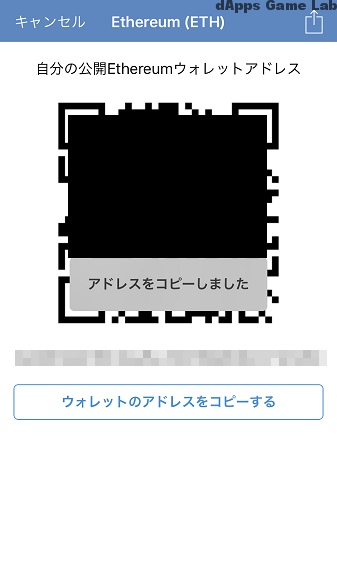

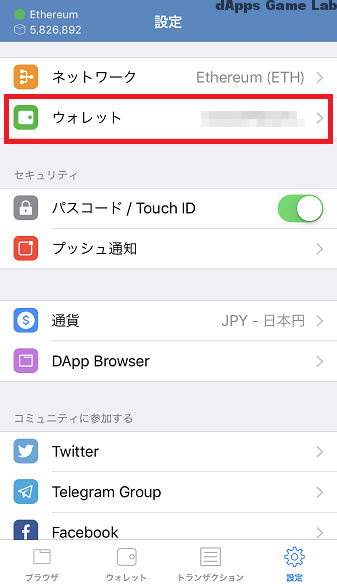
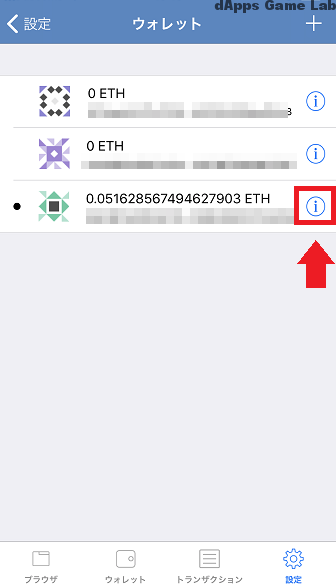
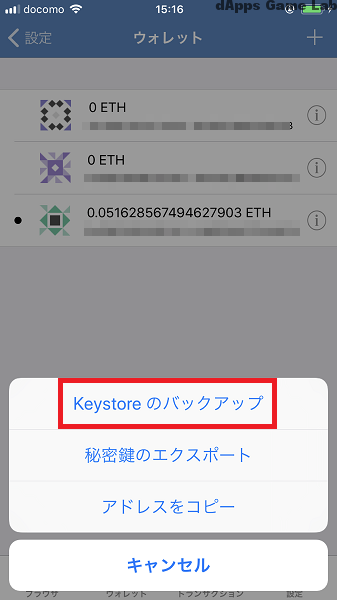
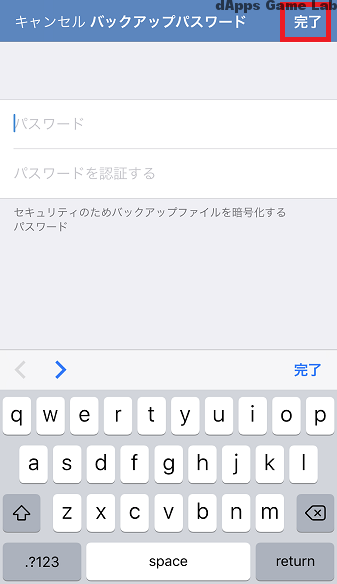


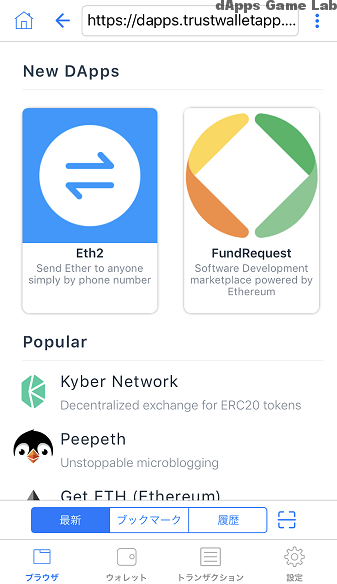
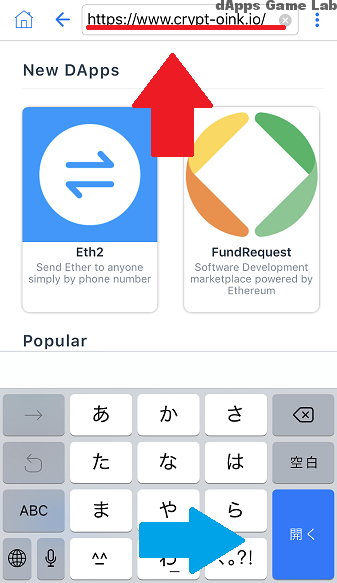


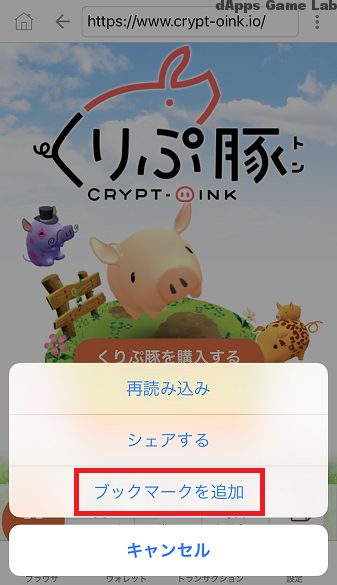

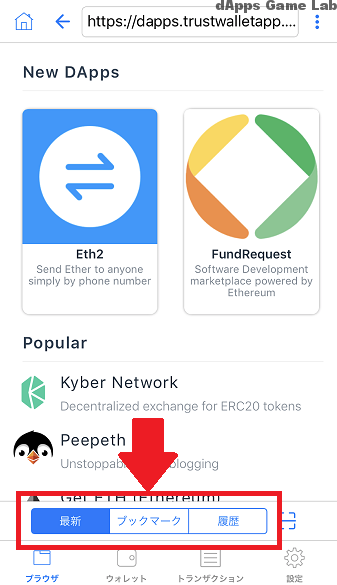
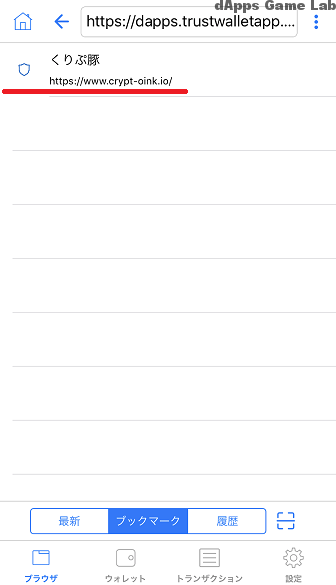
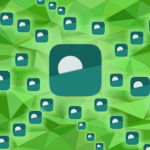



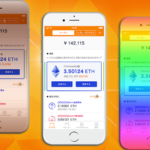

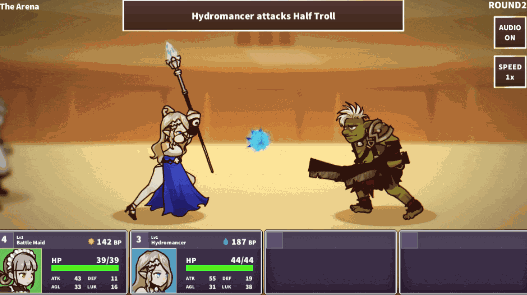
この記事へのコメントはありません。