- 2018-6-19
- コメントを書く
イーサ三国志とは、武将のレンタルや売買をしてイーサリアムと交換ができる国産dAppsゲームです。
6月14日にイーサ三国志ベータ版がリリースされました!
この記事ではイーサ三国志ベータ版について、プレイするための手順からイーサリアムをGETする方法、遊び方や手数料まで完全図解でわかりやすくまとめました!
はじめに
この記事では、PCを利用したウェブ版を紹介します。
動作環境はGoogle Chromeを推奨しています。
MetaMask(メタマスク)
仮想通貨イーサリアム
当サイトが推奨している環境
Google Chromeインストール方法
Google Chrome日本語翻訳方法
こちらで手順をわかりやすく説明しているので準備を整えましょう!
※ 必ず上記のリンクからMetaMask(メタマスク)のインストールを済ませてください。
PCプレイでのイーサ三国志ベータ版は、MetaMaskがインストールされてないとプレイできません。
イーサ三国志ベータ版をプレイする手順
手順1.MetaMaskにログインした状態で、イーサ三国志ベータ版の公式サイトにアクセスします。
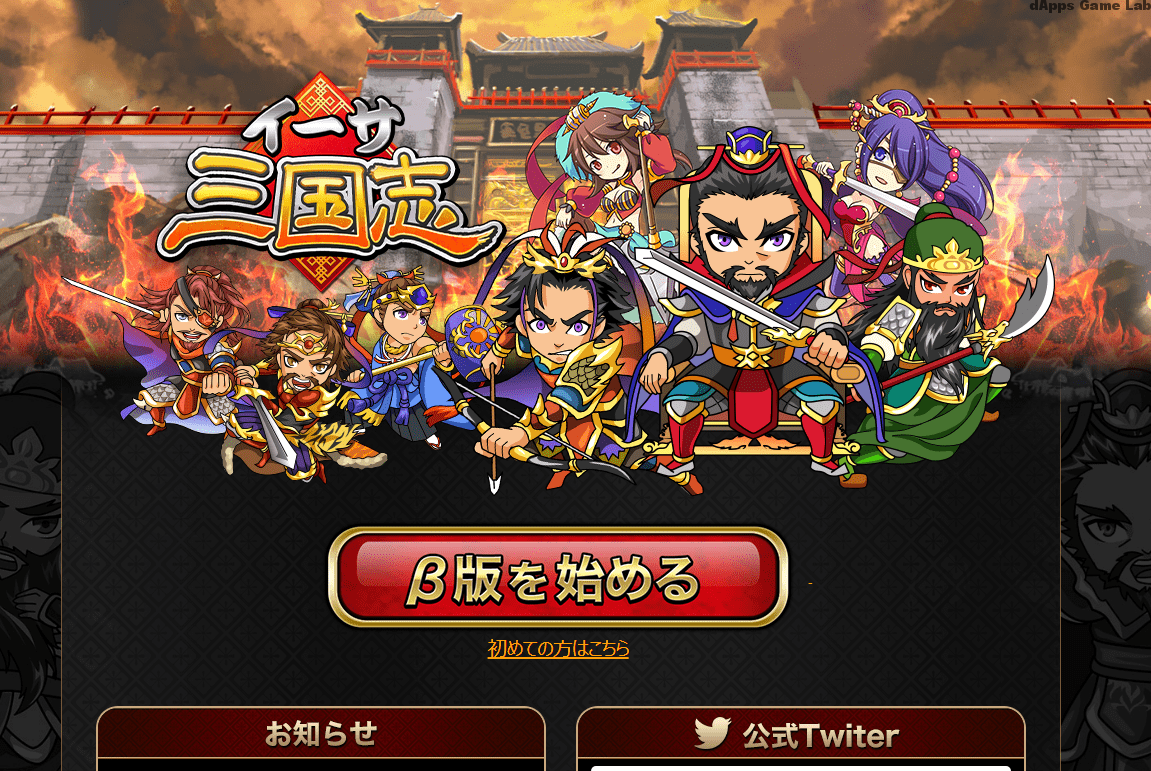 「β版を始める」ボタンの下、「初めての方はこちら」をクリックします。
「β版を始める」ボタンの下、「初めての方はこちら」をクリックします。
手順2.「初めての方はこちら」をクリックすると、↓ のように画面は表示されます。
PC、モバイルそれぞれの環境について表記されていますね。
さすが日本の企業が開発しただけあって丁寧です。
こういうところに日本人らしさを感じてしまいます(笑)
目を通したら「β版を始める」ボタンをクリックしましょう。
手順3.「β版を始める」ボタンをクリックすると、↓のように画面が切り替わります。
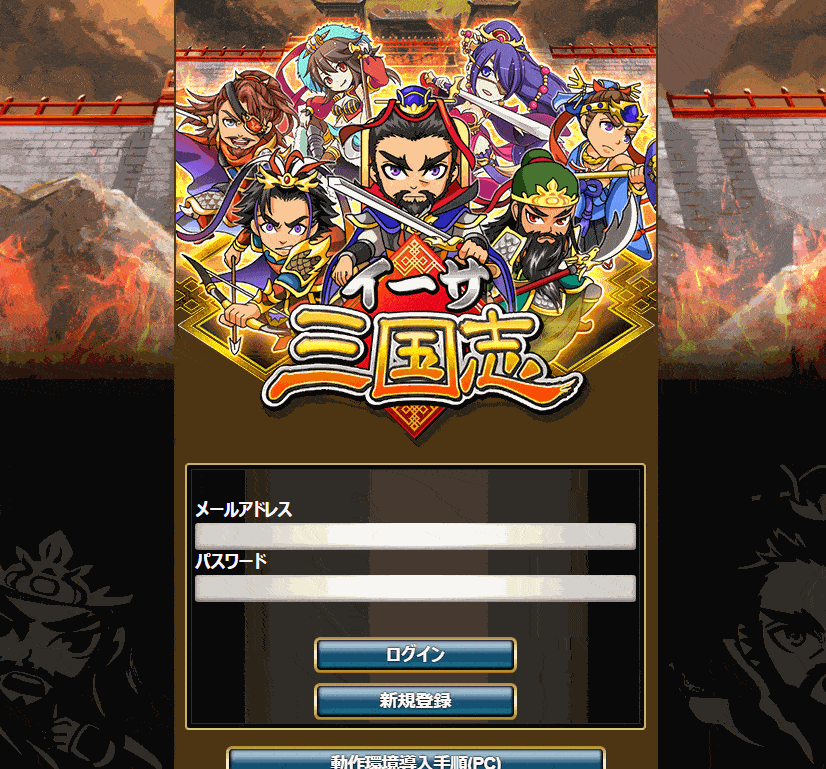
画面をスクロールしてみると、メールアドレス等の入力欄から動作環境について書かれていますね。
自身のメールアドレスとパスワードを決めて新規登録していきましょう。
手順4.自身のメールアドレスとパスワードを入力します。↓
画面内の赤枠部分が「新規登録」ボタンになりますが、緑枠部分の「動作環境導入手順(PC)」ボタンまずクリックしましょう。
※ ↑の画面は、閉じずに緑枠部分の「動作環境導入手順(PC)」ボタンを別タブで開いておくことをおすすめします。
手順5.「動作環境導入手順(PC)」をクリックすると、↓ のように画面が表示されます。
丁寧な導入説明が書かれていますね。
この画面を下にスクロールしましょう。
手順6.画面を下にスクロールすると、↓ のように「β版テストネットワークに切り替える方法」という項目が表示されています。
「β版テストネットワークに切り替える方法」の説明には以下の旨が書かれています。
・β版でETHでのやり取りを行うには、テストネットワークに切り替える必要がある
・テストネットワークでは、取引で必要なETHを好きなだけ入手することが出来、無料で取引を行うことが可能
・テストネットワークは数種類あり、イーサ三国志のβ版では『Ropsten Test Net』にて利用可能
↑ の画面内にも丁寧な説明がありますが、引き続き 「β版テストネットワークに切り替える方法」を図解にて引き続き説明していきます。
手順7.画面右上の赤枠部分、小さなキツネのMetaMaskアイコンをクリックしましょう。
手順8.MetaMaskアイコンをクリックすると、↓ の画面のようにMetaMaskが立ち上がりますね。
手順9.MetaMaskが立ち上がったら、↓ のキャプチャー画面のようにMetaMask内の赤枠部分「Main Network」をクリックしましょう。
「Main Network」をクリックで、上画像のように「Main Network」部分が階層表示されます。
階層表示内の「Main Ethereum Network」にチェックが付いている状態だと思います。
手順10.「Main Network」の階層表示内で上から二番目(赤枠部分)、「Ropsten Test Network」をクリックします。
手順11.「Ropsten Test Network」をクリックすると、MetaMask内の左上「Main Network」と表示されていた部分が ↓ の画面のように「Ropsten Test Network」へと表示が変わります。

MetaMask内の赤枠部分⇒はじめは「Main Network」でしたが、「Ropsten Test Network」に切り替わりましたね。
では、MetaMask内の「BUY」ボタンをクリックしましょう。
手順12.「BUY」ボタンをクリックすると、↓ の画面のようにMetaMask内での表示が切り替わります。
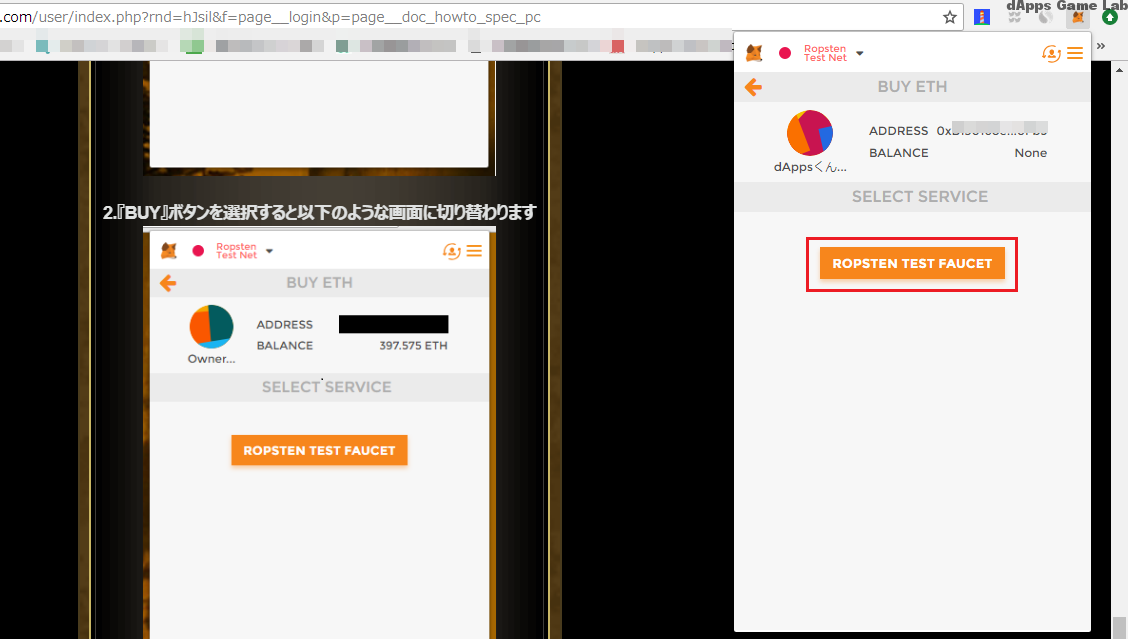 MetaMask内で、上の画像赤枠部分「ROPSTEN TEST FAUCET」ボタンをクリックします。
MetaMask内で、上の画像赤枠部分「ROPSTEN TEST FAUCET」ボタンをクリックします。
手順13.「ROPSTEN TEST FAUCET」ボタンをクリックすると、別タブで ↓ の画面が開かれます。
手順14.↓ の画面内の「request 1ether from faucet」ボタンを一度クリックします。
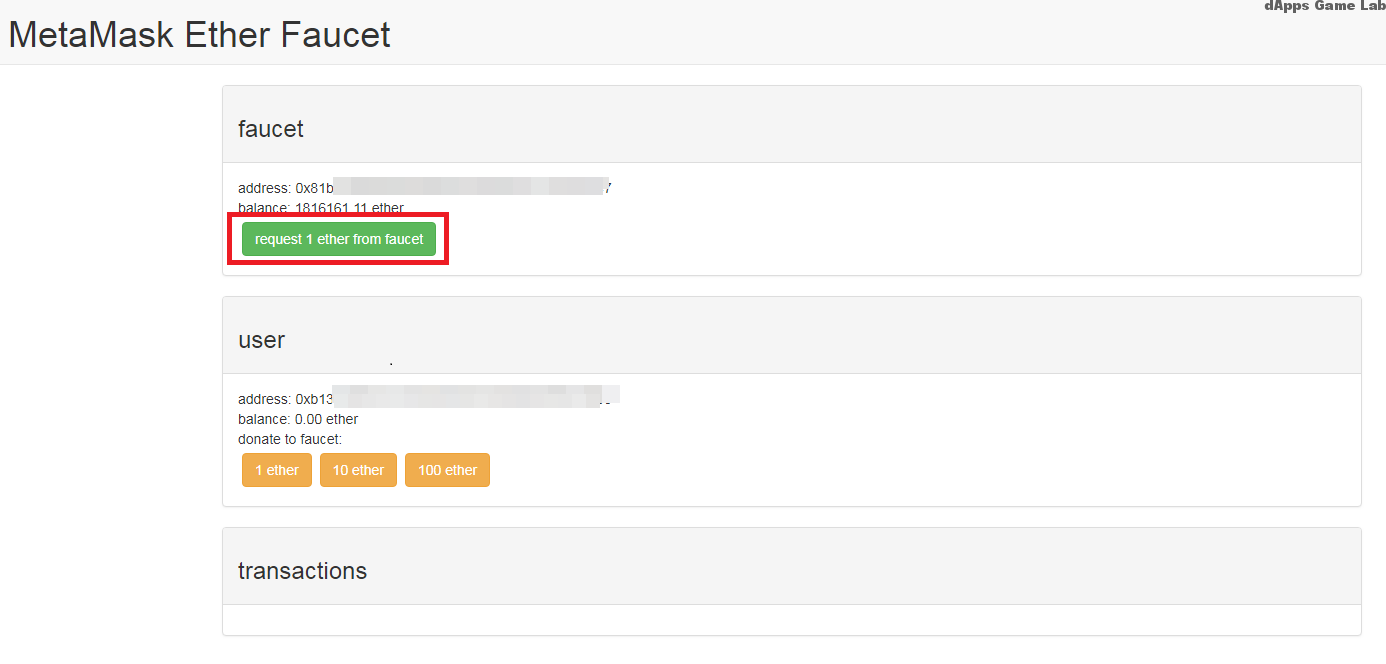 ※「request 1ether from faucet」ボタンを一度クリックしても、特に画面表示が変わることはありません。
※「request 1ether from faucet」ボタンを一度クリックしても、特に画面表示が変わることはありません。
一度クリックしたらそのまま少し待ちます。
手順15.少し待ってからMetaMaskを開いてみると、↓ の画面赤枠部分のように「1ETH」反映されているのが確認できます。
自身のMetaMaskに「1ETH」反映されたら、画面は閉じて問題ありません。
では、手順4の「新規登録」を再び図解にて説明していきます。
手順16.↓ の画面赤枠部分、「新規登録」ボタンをクリックしましょう。
手順17.「新規登録」ボタンをクリックすると、↓ の画面が表示されます。
メールアドレスとパスワード(確認含む)をそれぞれ入力しましょう。
手順18.メールアドレスとパスワード(確認含む)をそれぞれ入力したら、「利用規約に同意する」にチェックを入れます。
「利用規約に同意する」にチェックを入れたら、「私はロボットではありません」部分にもチェックを入れます。
どちらにもチェックを入れたら最後に「確認」ボタンをクリックしましょう。
手順19.「確認」ボタンをクリックすると、↓ のように画面が表示されます。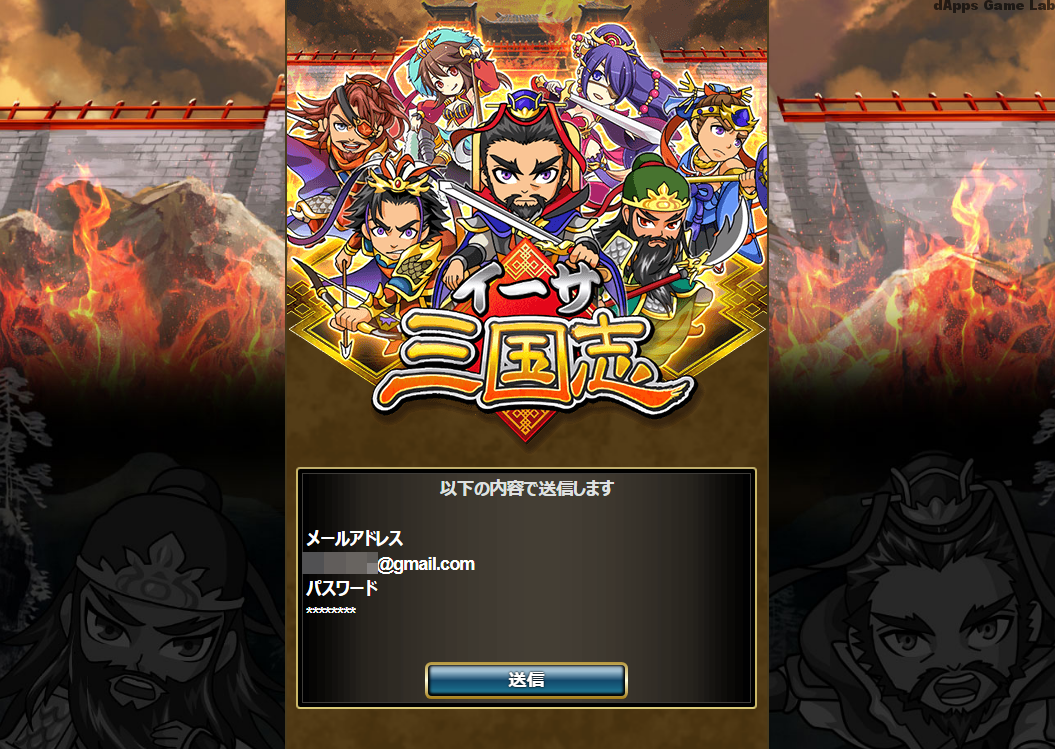
画面内の「送信」ボタンをクリックします。
手順20.「送信」ボタンをクリックすると、↓ のように画面が表示されます。
画面内の「イーサ三国志を始める」ボタンをクリックします。
手順21.「イーサ三国志を始める」ボタンをクリックすると、↓ の画面のようにゲームの説明が始まります。
ゲームの説明を読み、「三国志の世界へ」ボタンをクリックしましょう。
手順22.「三国志の世界へ」ボタンをクリックすると、↓ の画面のように表示されます。
画面内に書かれているように、あなたが君主となってどの国に身を置くのかを選択することになります。
※本記事内では「魏(ギ)」の国を選択する例で進めていきます。
画面内の「魏」のところをクリックしましょう。
手順23.「魏」のところをクリックすると、↓ の画面が表示されます。
名前を入力します。
参考までに、上の画面を例にすると名前は「陀富栖」(だっぷす)になります(笑)
登録ウォレットアドレスは入力不要で、はじめから表示されています。
では、画面内の「登録」ボタンをクリックしましょう。
手順24.「登録」ボタンをクリックすると、↓ のように画面が切り替わります。
「カードを獲得」ボタンをクリックしましょう。
※もし、やっぱり名前変更したい等あればグーグルクローム画面左上の「←」ボタンで戻ることができます。
手順25.「カードを獲得」ボタンをクリックすると、↓ の画面のようにアニメーション再生が始まります。

アニメーションが終わると、カードをGETすることになります。
このとき、アニメーションでカードが決定されますが、万一アニメーションが再生されない時には画面内にある「アニメーションが再生されない時にタップ」ボタンをクリックしましょう。
手順26.カードをGETしたら、↓ のキャプチャー画面の赤枠部分「▼」をクリックしましょう。
手順27.「▼」をクリックすると、画面は ↓ のように切り替わります。
これでイーサ三国志ベータ版をプレイできる状態になりました!
ちなみに、上の画面内を少し下にスクロールすると ↓ のように「任務を行う」ボタンがあります。

「任務を行う」ボタンをクリックで、イーサ三国志ベータ版プレイスタートとなります☆
------ここまでがイーサ三国志ベータ版をプレイする手順になります------
任務を行う ~エリア1~
三国志ベータ版のプレイスタートは、「任務を行う」ところから始まります。
ここからの図解は「任務を行う~エリア1~編」として、以下の4つの構成で図解説明しています。
・任務を行う(手順1~手順10)
・対戦(手順11~手順18)
・カードを合成する(手順19~手順28)
・敵に挑む(手順29~手順32)
では、ここからイーサ三国志ベータ版の「任務」について図解で説明していきます。
手順1.上記の「イーサ三国志のプレイする手順」の手順27の画面最下部、「任務を行う」ボタンをクリックしましょう。
手順2.「任務を行う」ボタンをクリックすると、以下のようなアニメーションが表示されます。
お宝「宝珠」を入手しました。
dAppsGameにおいて、ゲーム内に定期的にアニメーションの仕様があるのは視覚的に良いですね☆
手順3.画面内の「1個目を入手しました!!!!」のところ、↓ の画面の赤枠部分「▼」をクリックします。
手順4.「▼」をクリックすると、↓ のように画面が切り替わります。
「初の任務でお宝を手に入れるなんて運が良い」と書かれています(笑)
お宝を一定数集めると、武将や武器がもらえるということも書かれています。
「任務成功」となっていますが、実行率が20%で任務部隊が「10→9」となっています。
他のパラメーターはそれぞれ上がっています。
では、画面内の「同じ任務を実行」ボタンをクリックします。
手順5.「同じ任務を実行」ボタンをクリックすると、↓ のように画面が表にされます。
画面内の緑枠部分、「PUSH ENTER」をクリックしましょう。
手順6.「PUSH ENTER」をクリックすると、↓ のように表示が切り替わります。
先ほどの20%→40%になったわけですね、
どんどん先へ進みましょうと書かれているので、「同じ任務を実行」ボタンをクリックしましょう。
手順7.「同じ任務を実行」ボタンをクリックすると、↓ のGIF動画のようにアニメーションで表示されます。

手順8.【武将】張譲 【レア度】ノーマル カードをGETしました。
画面内の「▼」部分をクリックしましょう。
手順9.「▼」部分をクリックすると、↓ の画面が表示されます。
 武将カード「張譲」を手に入れたので、カードの確認をしてみましょう。
武将カード「張譲」を手に入れたので、カードの確認をしてみましょう。
画面内の「カードを確認」ボタンをクリックします。
手順10.「カードを確認」ボタンをクリックすると、↓ の画面が表示されます。
画面上部には進行のチュートリアル(説明)が書かれていますね。
自身の所有する2枚の武将カードの中から、司令官を決めるようです。
「孔融」をリーダーに設定と書かれているとおり、「孔融をリーダーに設定する」ボタンをクリックします。
対戦
手順11.「孔融をリーダーに設定する」ボタンをクリックすると、画面は ↓ のように表示されます。
「孔融」が司令官カードとして設定されました。
画面内の「対戦」ボタンをクリックします。
手順12.「対戦」ボタンをクリックすると、↓ のように画面が切り替わります。
画面内「攻撃側」に、自身の武将カード2枚が表示されています。
画面を少し下にスクロールしてみましょう。
手順13.画面を少し下にスクロールすると、↓ のように表示されています。
防御側の情報と、狙うお宝が「宝珠」だというのが表示されていますね。
画面下部の「対戦」ボタンをクリックします。
手順14.「対戦」ボタンをクリックすると、↓ のようにアニメーションが始まります。
アニメーション画面内に、「決定キーを押すとバトル開始!!」と表示されています。
PCで決定キーというとENTERキーになるので、ENTERキーを押しましょう。
手順15.ENTERキーを押すと、↓ のようにバトルアニメーションが開始されます。
バトルアニメーションが終わると、「バトル結果へ…」とアニメーション画面内に表示されます。
「バトル結果へ…」をクリックしましょう。
手順16.「バトル結果へ…」をクリックすると、↓ の画面が表示されます。
画面内の「対戦結果」に表示されているように、どうやらバトルに「勝利」したようです。
そして、「宝珠」をGETしています。
この画面を少し下にスクロールすると、↓ のように表示されています。
画面の最下部にある「任務に戻る」ボタンをクリックしましょう。
手順17.「任務に戻る」ボタンをクリックすると、再びアニメーションが始まります。
3枚目のカードをGETになりますが、2枚目と同じく【武将】張譲カードでした(笑)
手順18.画面内の赤枠部分、「▼」をクリックします。
カードを合成する
手順19.「▼」をクリックすると、↓ のように画面が表示されます。
カードを合成してパワーアップというチュートリアル(説明)が画面上部に書かれていますね。
画面内の「カードを合成する」ボタンをクリックしましょう。
手順20.「カードを合成する」ボタンをクリックすると、↓ のように画面が表示されます。
画面上部のチュートリアル(説明)から、「孔融をベースとなるカードを選ぶ」ということになります。
「孔融を強化カードにする」ボタンをクリックします。
手順21.「孔融を強化カードにする」ボタンをクリックすると、↓ のように画面は表示されます。
次は「素材」を選ぶことになります。
「素材」カードは素材にすると消えてしまう、司令塔カード(今は孔融)は素材にはできない
「素材」には所有している「張譲」カードを選択と書かれているので、「張譲を素材カードに選択する」ボタンをクリックしましょう。
手順22.「張譲を素材カードに選択する」ボタンをクリックすると、↓ のように画面が表示されます。
画面内の「合成する」ボタンをクリックします。
手順23.「合成する」ボタンをクリックすると、↓ のようにアニメーションが始まります。
手順24.アニメーション内のメッセージ枠内右下の「▼」をクリックします。
 「レベルが1上がった!!」と表示されているメッセージ枠内の「▼」をクリックしましょう。
「レベルが1上がった!!」と表示されているメッセージ枠内の「▼」をクリックしましょう。
手順25.「▼」をクリックすると、↓ のキャプチャー動画のように表示されます。
手順26.攻撃力・防御力がそれぞれ上がり、アニメーションが終わると ↓ の画面が表示されますね。
画面内の「任務に戻る」ボタンをクリックします。
手順27.「任務に戻る」ボタンをクリックすると、↓ のようにアニメーション画面になります。
アニメーションが終わって画面内に点滅表示される「PUSH ENTER」をクリックしましょう。
手順28.「PUSH ENTER」をクリックすると、↓ のように画面が表示されます。
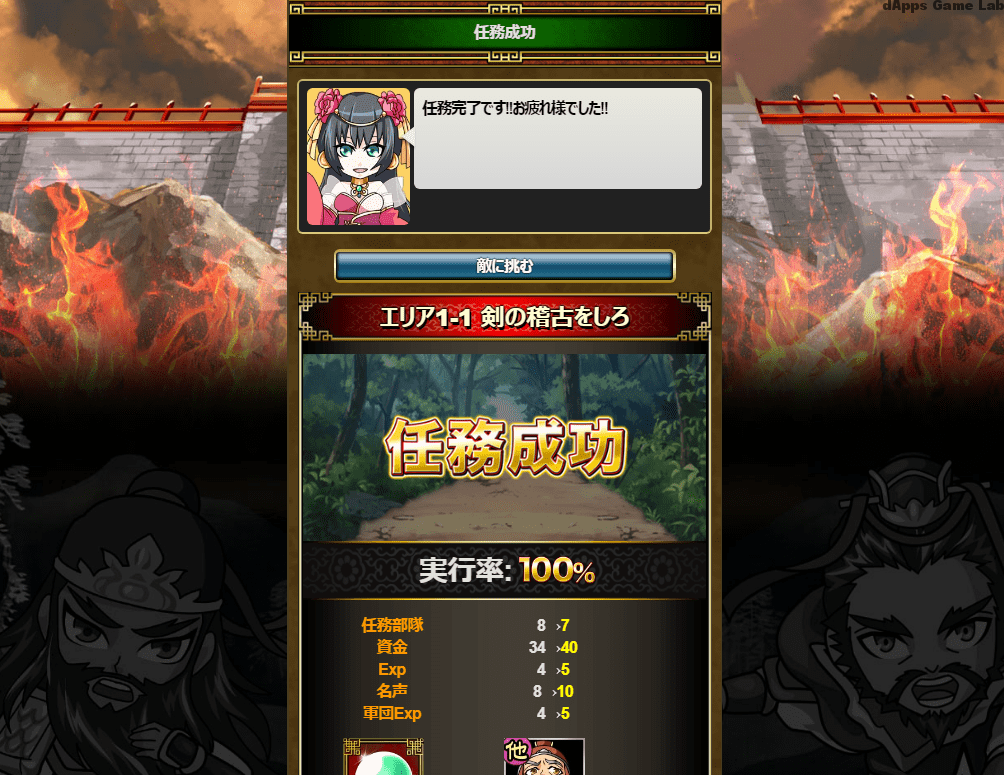 画面上部のチュートリアル(説明)で任務完了の旨が伝えられていますね。
画面上部のチュートリアル(説明)で任務完了の旨が伝えられていますね。
画面中央にも「任務成功」と表示され、実行率も100%になっています。
この画面を少し下にスクロールすると、↓ のように表示されています。
任務は完了で、次は敵が現れたようです。
画面最下部の「敵に挑む」ボタンをクリックしましょう。
敵に挑む
手順29.「敵に挑む」ボタンをクリックすると、↓ のように画面が表示されます。
騎馬族長という強そうな敵が登場しました(汗)
しかし、チュートリアル(説明)では「今の貴方なら勝てる」と言ってます!
画面最下部の「敵と戦う」ボタンをクリックしましょう!
手順30.「敵と戦う」ボタンをクリックすると戦闘となりますが、その一部始終をアニメーションキャプチャーしたのが ↓ のキャプチャー動画です。
アニメーションではあるものの、あっという間に勝負がつきました。
結果は「勝利」です(笑)
画面内の「PUSH ENTER」をクリックしましょう。
手順31.「PUSH ENTER」をクリックすると、↓ の画面に切り替わります。
無事に倒すことのできた騎馬族長はボスだったみたいですね。
騎馬族長を撃破して「エリア1」から「エリア2」に移動したというのが上の画面からわかります。
画面を下に少しスクロールすると、↓ のようになっています。
ステータス的にはExp(経験値)が上がって、資金が10倍以上に増えています。
では、「次へ」ボタンをクリックしましょう。
手順32.「次へ」ボタンをクリックすると、↓ の画面が表示されます。
・任務を進めてレベルを上げよう
・強力なレア武将カードは武将ショップなどで手に入れられる
そして、武将カードを集めて三国志一の英雄を目指そうということですね。
では、「いざ、三国志の世界へ」ボタンをクリックしましょう、
ちなみに、「ここ」をクリックすると、↓ の画面が表示されるので別タブで開くことをおススメします。
イーサ三国志ベータ版の取説といった感じですね。
各自で気になるところはクリックして目を通しましょう!
※別タブで開いておくことで、ゲーム本編の進行中にわからないことがあれば都度チェックすることができます
-------ここまでが、任務を行う~エリア1編~になります-------
※ここからの「三国志の世界へ ~エリア2編~」は、調査次第UPします!
コメント
この記事へのトラックバックはありません。






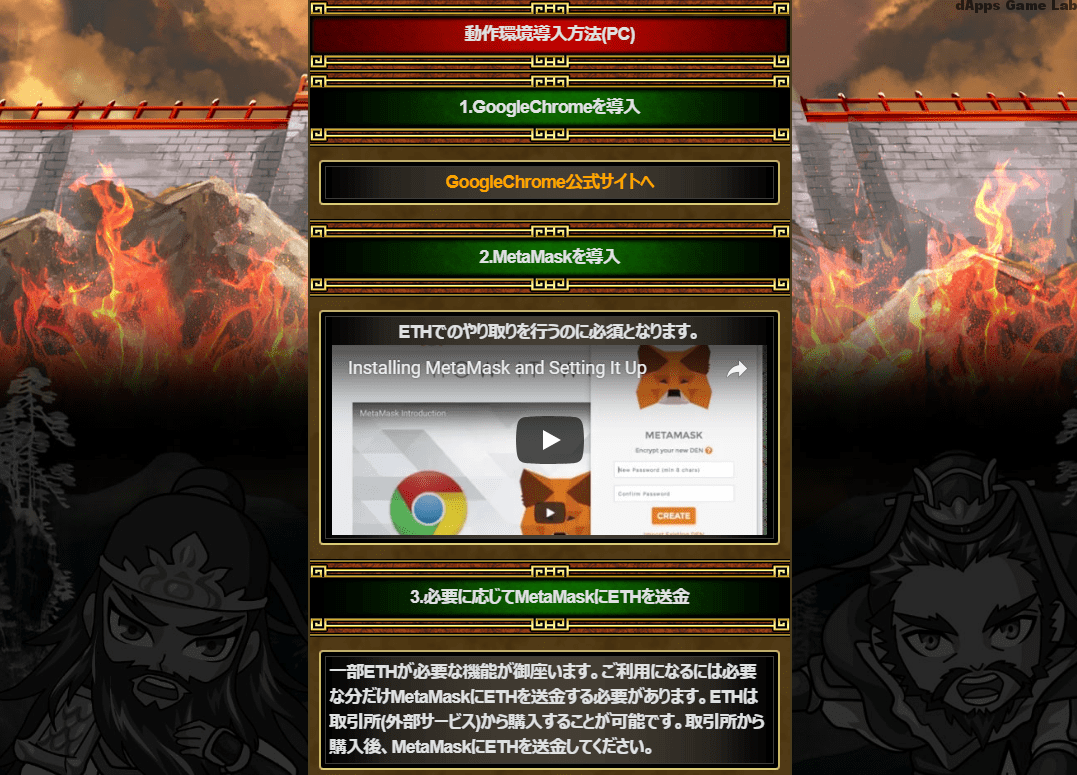
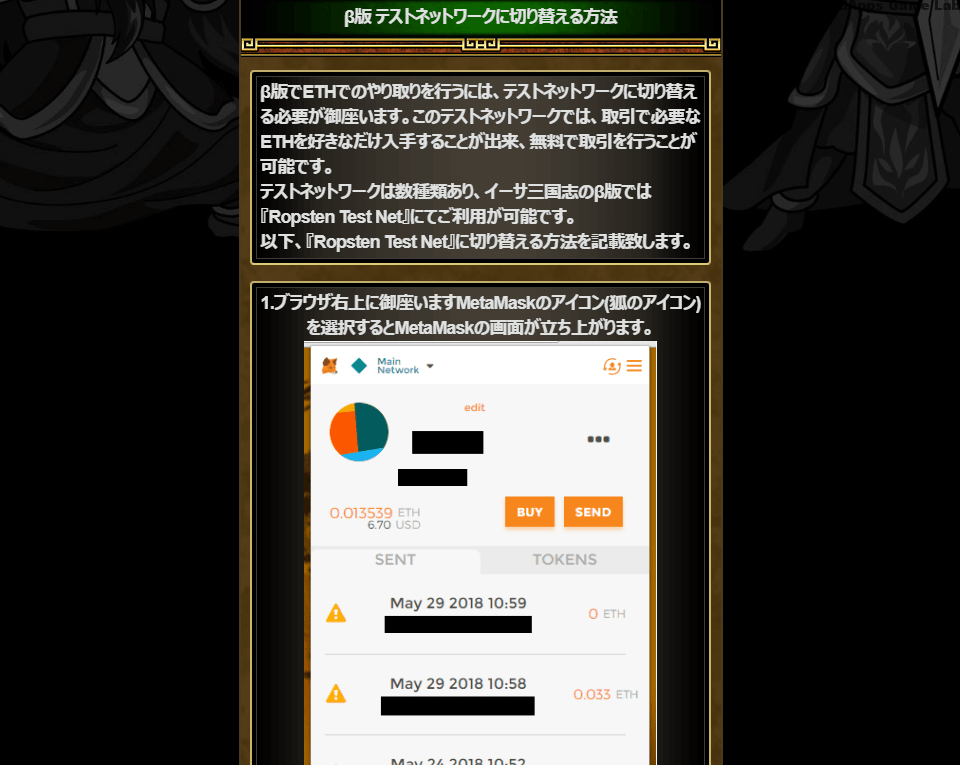
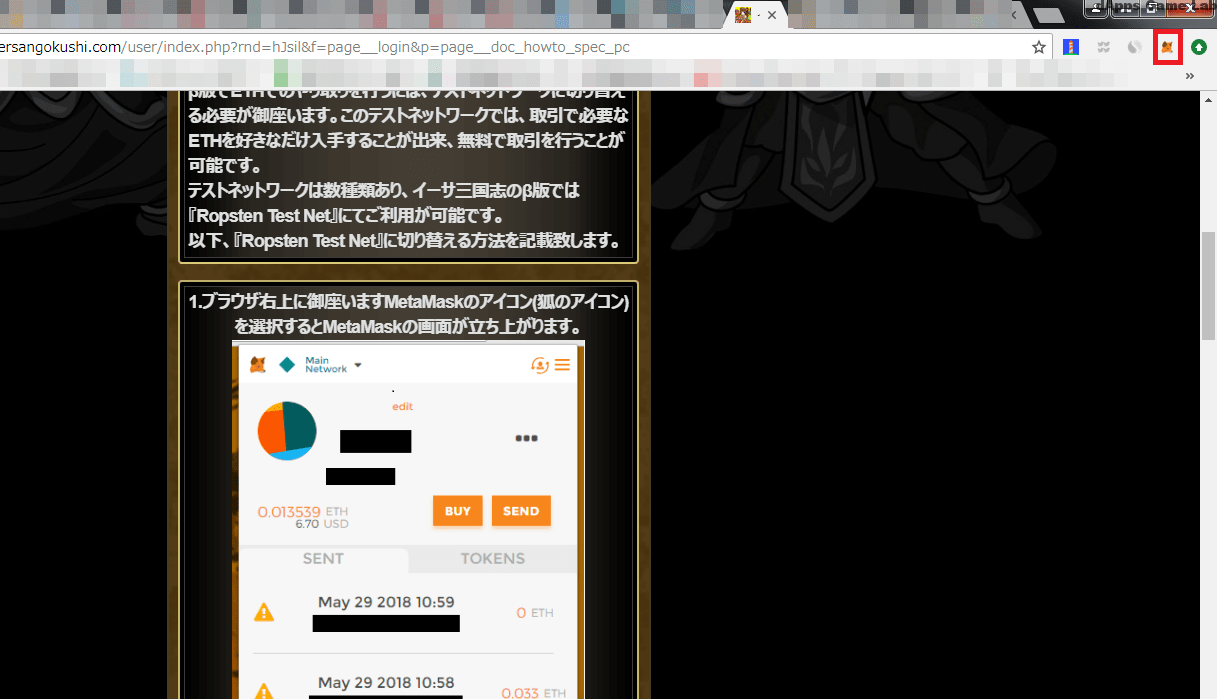

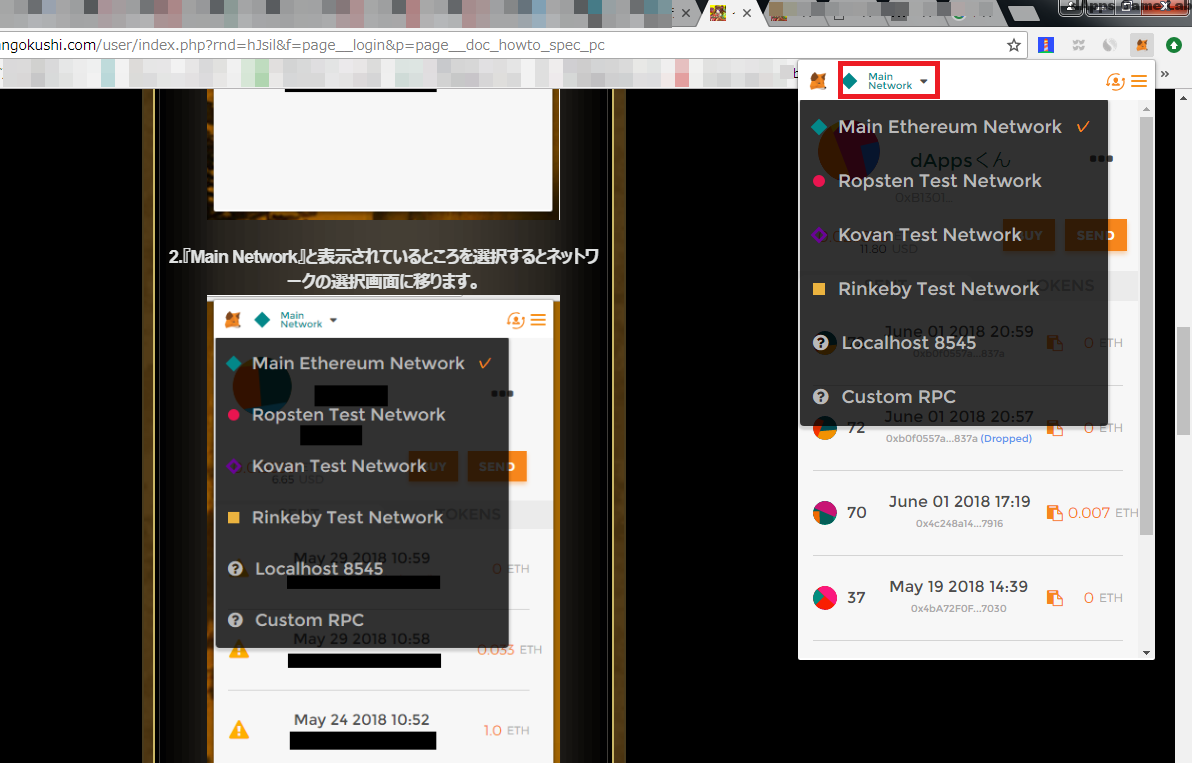
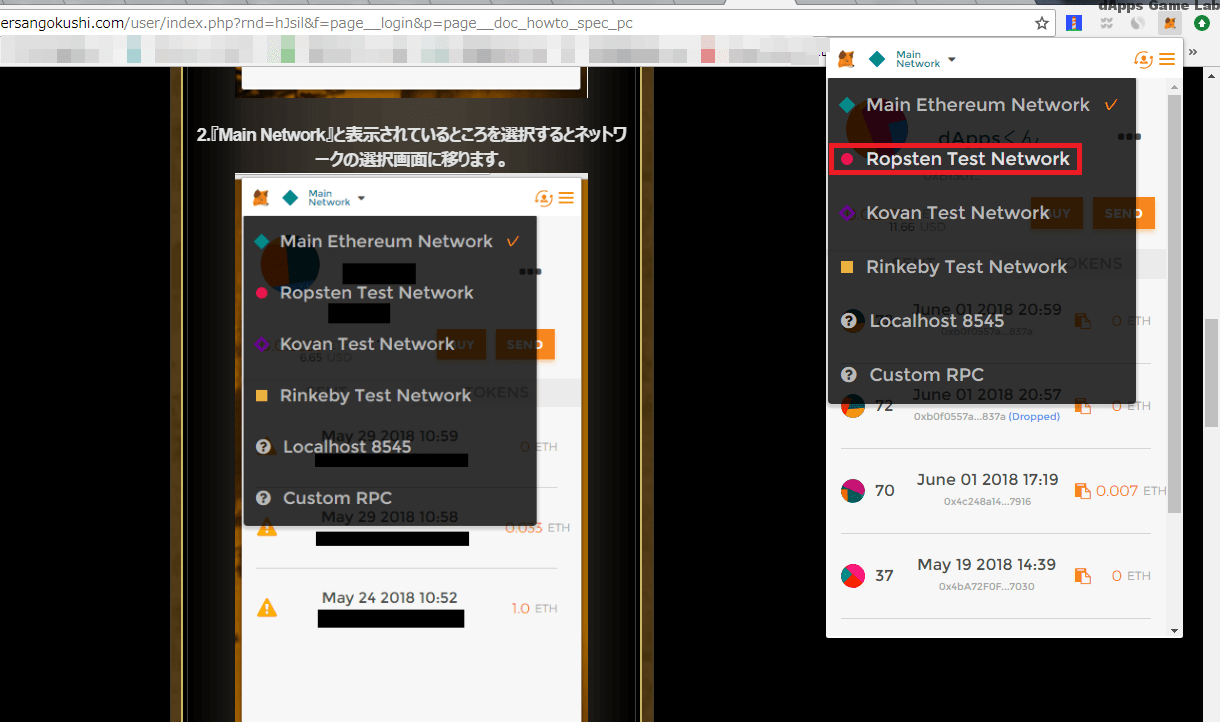
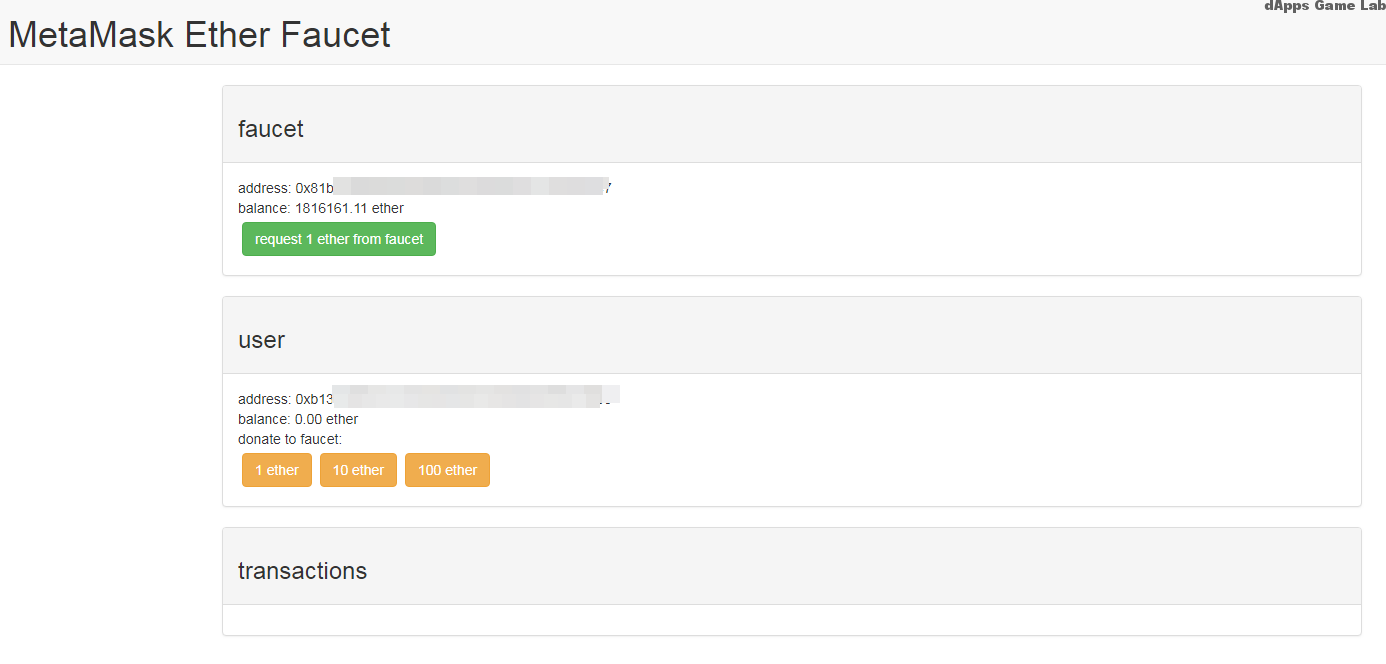
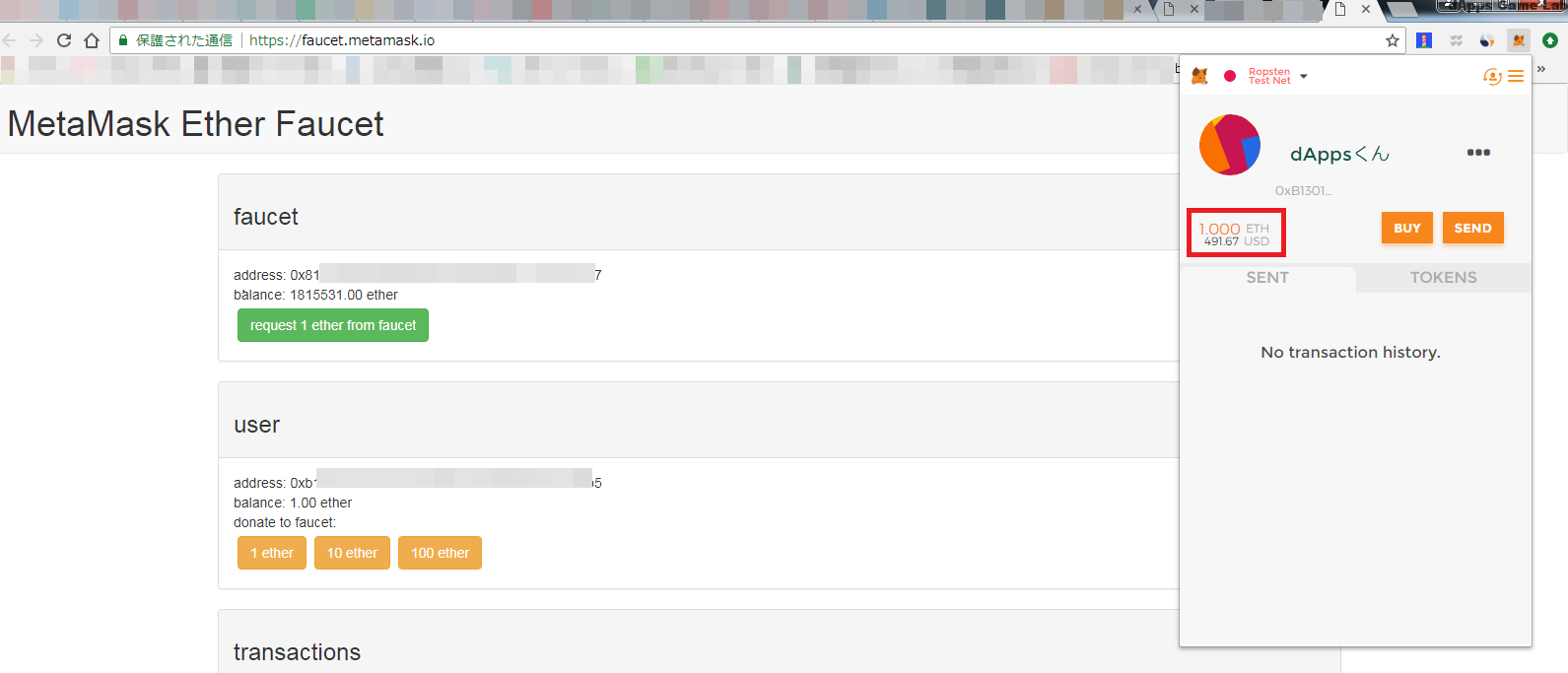
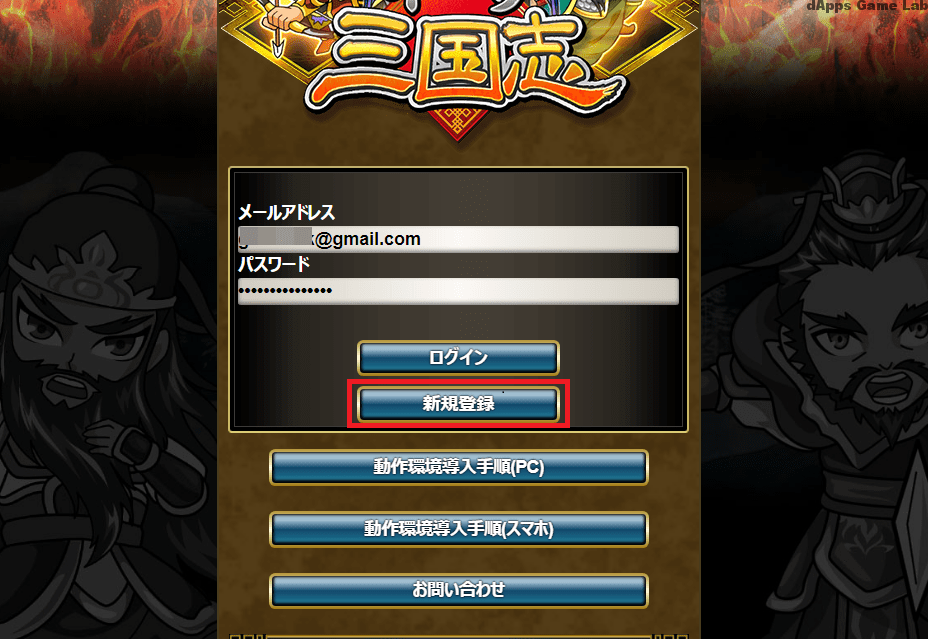

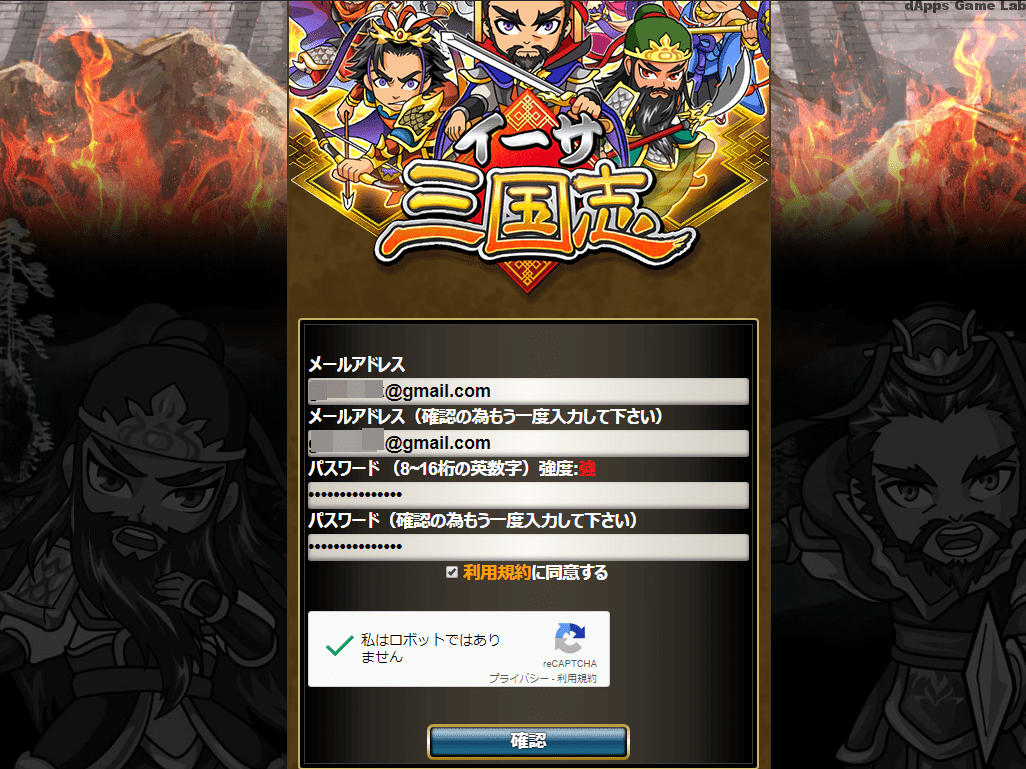
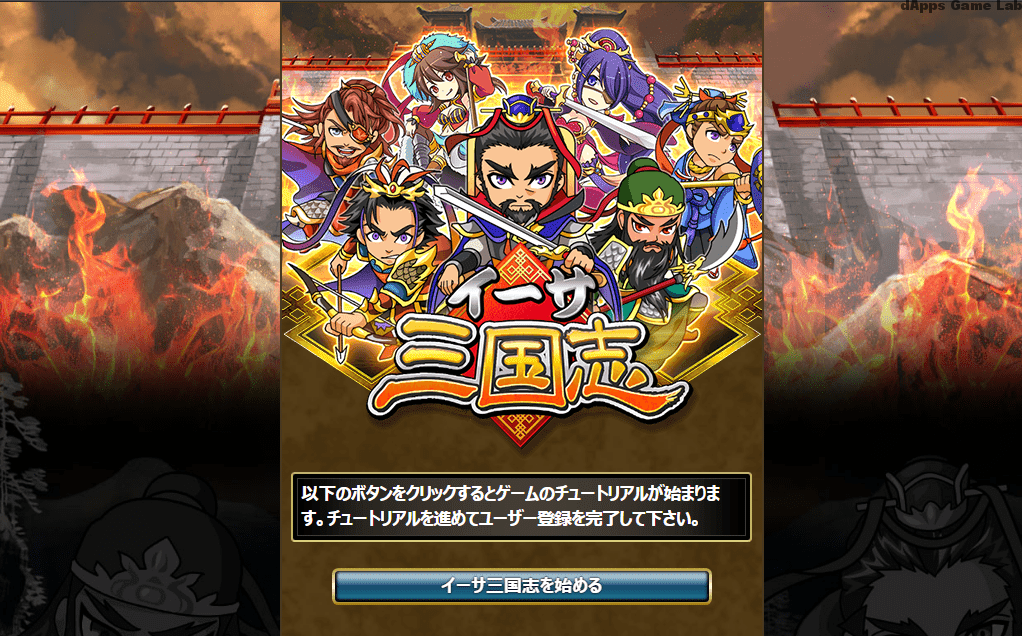
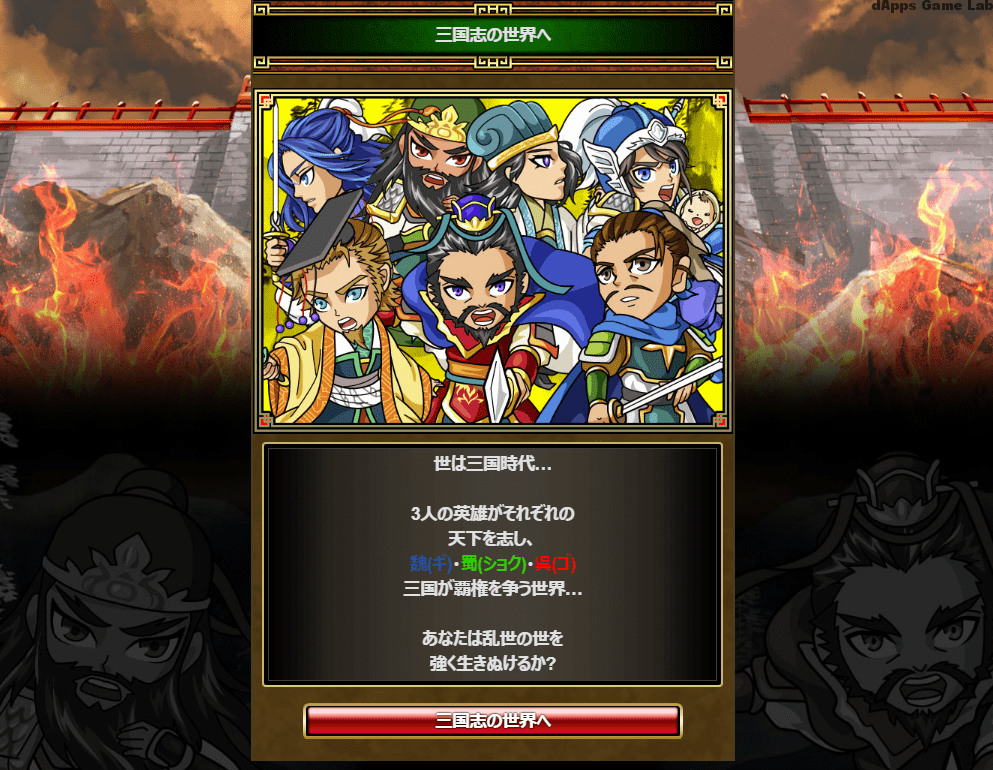
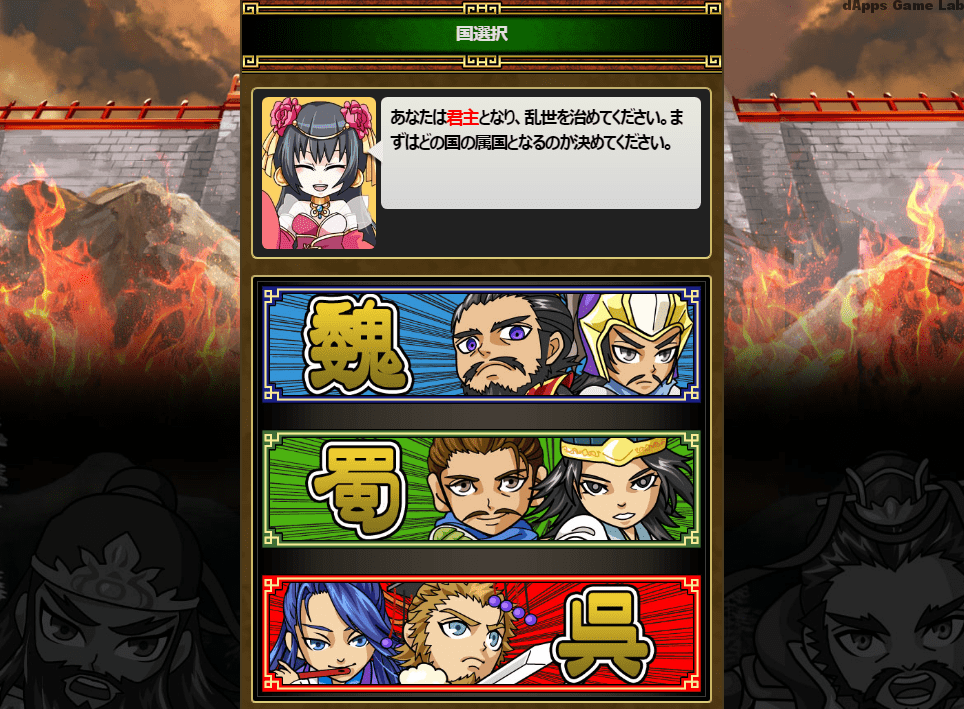

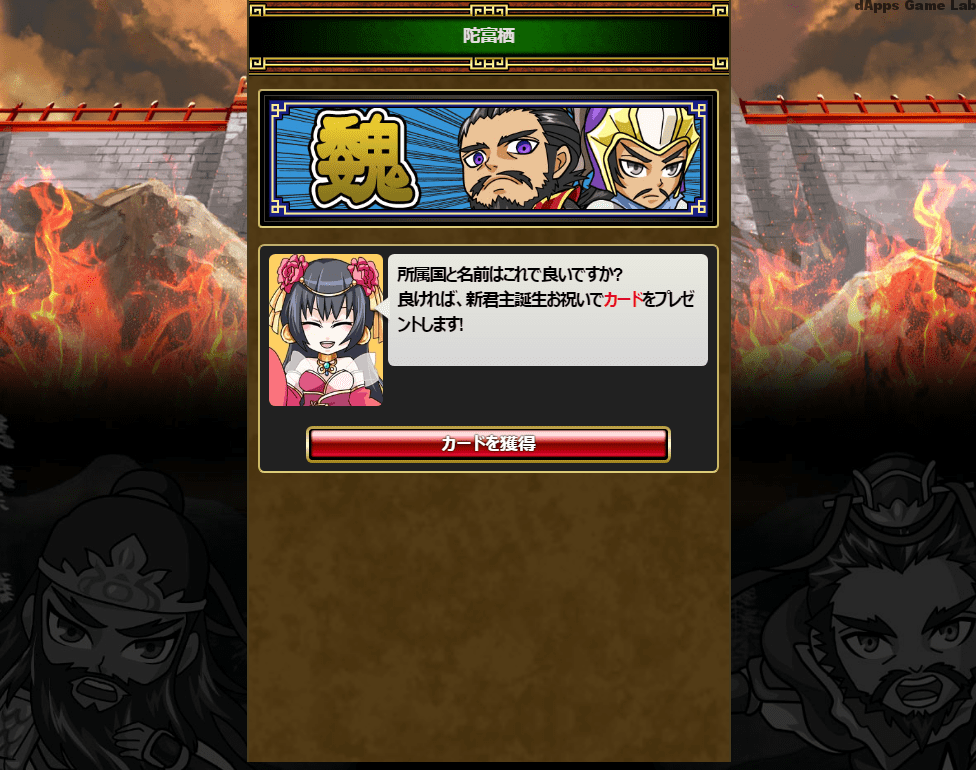










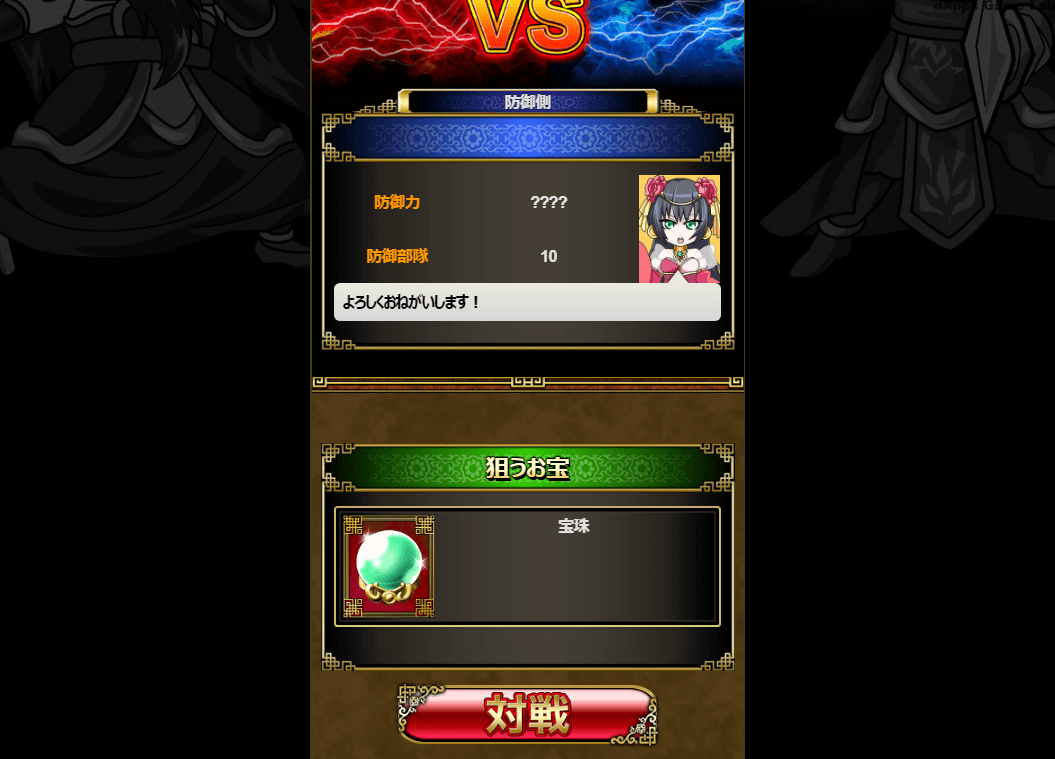
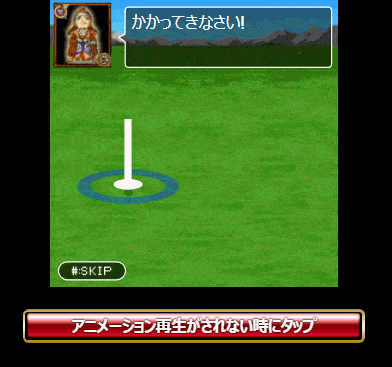
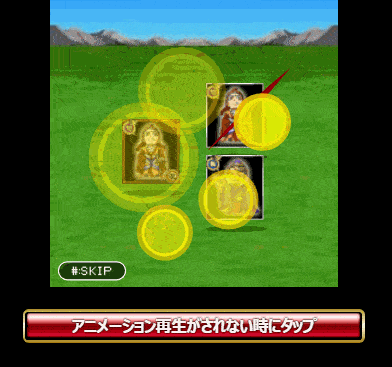






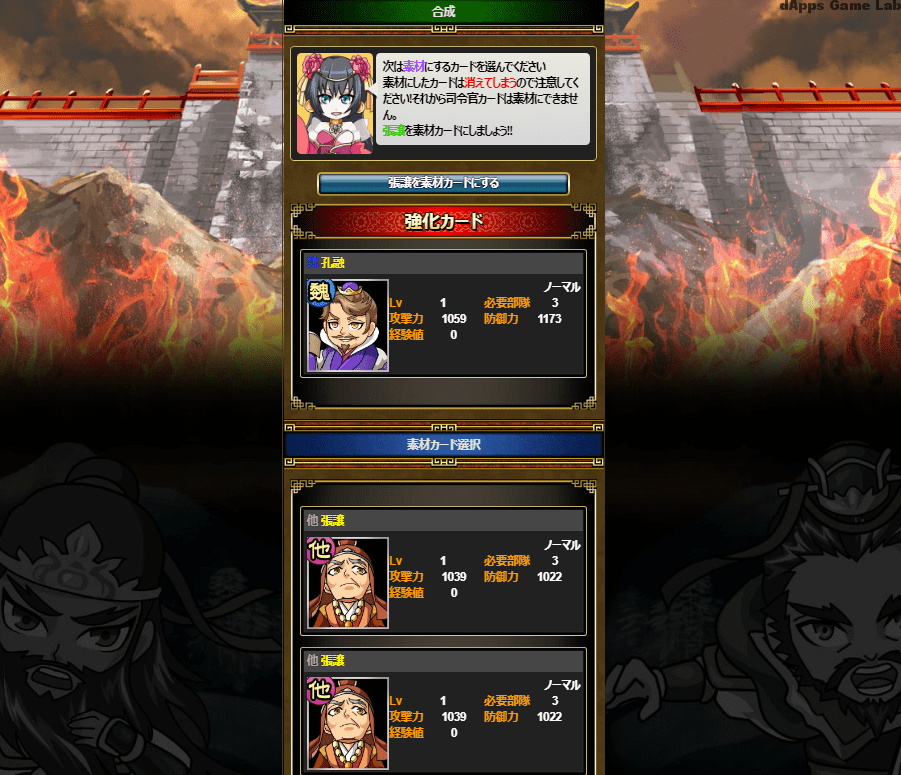


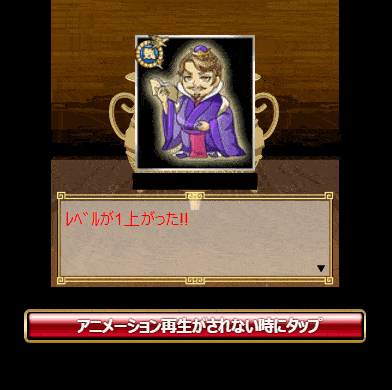




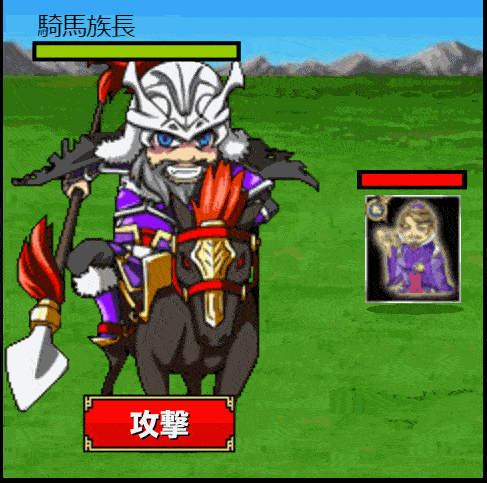
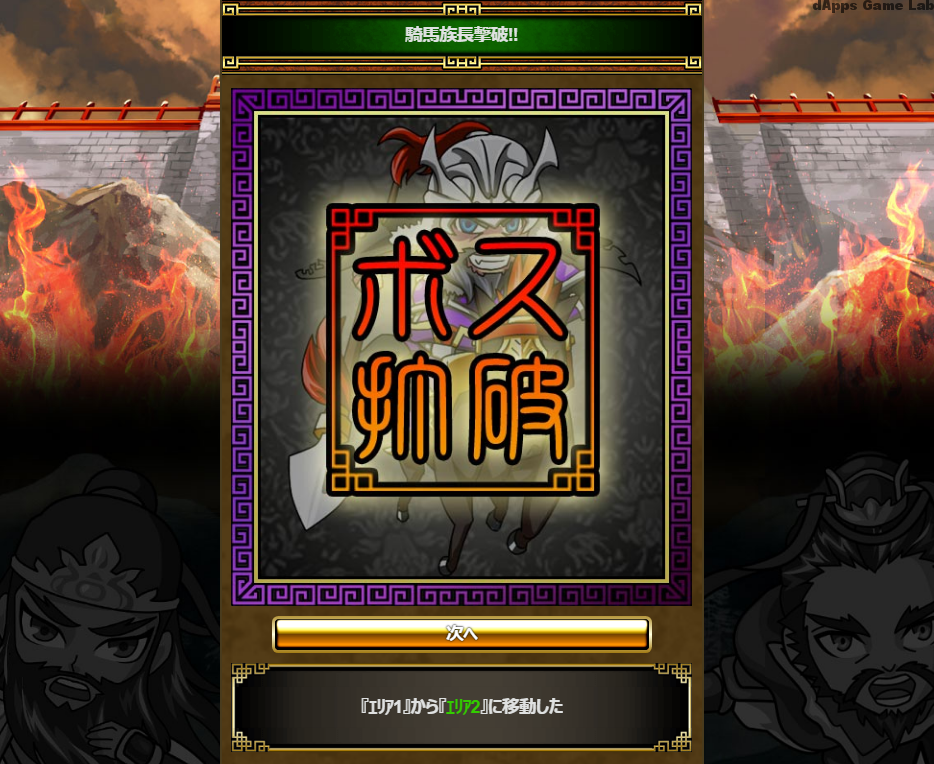









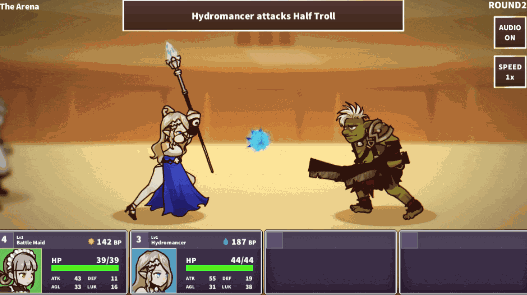
この記事へのコメントはありません。