GO! WALLET(ゴーウォレット)とは、dApps・サイドチェーン(高速化技術)対応のスマートフォンアプリです。
仮想通貨取引所のアカウントを開設する必要なく、イーサリアムを管理できるので、誰でも簡単にスマホでブロックチェーンゲームを楽しむことができます。
目次
はじめに
GO! WALLETは10月19日時点、iOS版のみリリースされています。
ここでのキャプチャーおよび概要などは、すべてiOS版のものとなります。
GO! WALLET 概要
GO! WALLETのさまざまな機能
☆ERC20 / ERC721対応…dAppsゲームで利用されるERC20 / ERC721トークンを標準サポート
☆スムーズな取引…通貨の送金・受け取りが簡単に行える
☆サイドチェーン対応…拡張化・高速化技術であるサイドチェーンに対応予定
☆直感的な操作…誰でも簡単に、取引所の口座を持たなくてウォレット作成
☆dAppsゲーム対応…ウォレットと連携して、dAppsゲームで遊ぶブラウザ機能を搭載
☆プライベート&セキュア…秘密鍵はスマートフォン端末アプリ内のみに保存される安心のセキュリティ
GO! WALLETは、高機能かつシンプルでわかりやすい操作性を実現している”新時代のウォレット”です。
海外発のdAppsゲームのUX面ではよく見られることですが、GO! WALLETは日本発ということもあり、日本語仕様なので操作においてかなりわかりやすい作りになっています。
GO! WALLETの初期設定
手順1.AppStoreにてGO! WALLETをインストールします。
手順2.GO! WALLETをインストールし、開いてみると ↓ のように表示されます。
⇒ 「ウォレットをインポートする」とありますが、10月19日時点ではMetaMaskや他のスマホウォレットをインポートすることができません(誤ってGO! WALLETを消してしまった場合などの復元用といった感じで捉えておくといいのではないかと思われます)
「ウォレットを新たに作成」をタップしましょう。
手順3.「ウォレットを新たに作成」をタップすると、↓ のように表示されます。
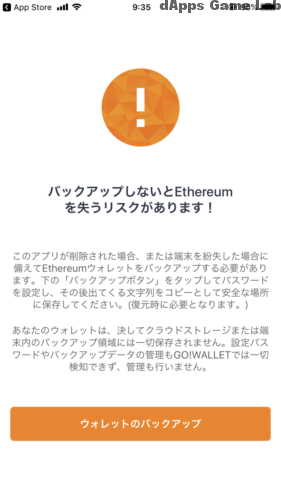 バックアップに関する事項になるので、しっかりと目をとおしましょう。
バックアップに関する事項になるので、しっかりと目をとおしましょう。
バックアップに関する文章を確認したら、「ウォレットのバックアップ」をタップします。
手順4.「ウォレットのバックアップ」をタップすると、↓ のように表示されます。
バックアップのためのパスワード作成になります。
ご自身でお好きなパスワード半角/全角の英数字(fG2rb…のような)を作成します。
パスワードはメモ帳などで作成し、それをコピーしてGO! WALLETにペースト(貼り付ける)方法が良いかと思います。
手順5.確認を含めて ↓ のように2回パスワードを入力(メモ帳からコピー&ペースト)します。
手順6.パスワード設定画面の「完了」をタップすると、↓ のように表示されます。
ウォレットのバックアップになるので、しっかりと保存しておきましょう。
これでGO! WALLETの初期設定 / 登録手順は完了となります。
GO! WALLET ブラウザ機能
GO! WALLETのブラウザ機能についてわかりやすく図解していきます。
ブラウザ機能は次の4つにカテゴライズされています。
✔ ゲーム
✔ 取引所・マーケットプレイス
✔ メディア
✔ ユーティリティ・その他
GO! WALLETの初期設定後はウォレット画面が表示されます。
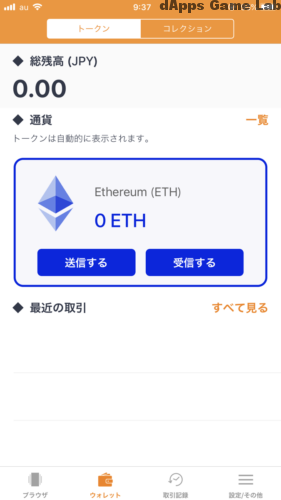 ※イーサリアム(ETH)を入金していないので「0ETH」の表示となっています。
※イーサリアム(ETH)を入金していないので「0ETH」の表示となっています。
画面下部にGO! WALLETの各メニューが表示されています。
GO! WALLET dAppsゲームをプレイする
図解1.各メニュー内、一番左に表示されている「ブラウザ」をタップすることで、GO! WALLETのブラウザ機能を観ることができます。
こんな感じで複数のdAppsゲームが、GO! WALLETのブラウザ内には入っています。
各dAppsゲームにおいて、どんなゲームなのか?簡単な説明も日本語で表示されているので、視覚的にわかりやすいのは利点だといえます。
図解2.ブラウザ機能→ゲームから「くりぷ豚」をプレイしたい場合は、「くりぷ豚」をタップすると、↓ のように「くりぷ豚」のTOPページが表示されます。
GO! WALLETでdAppsゲームをプレイすることが簡単にできるのがわかりますね。
GO! WALLET ウォレット機能
GO! WALLETのウォレットでは、イーサリアムだけでなく、ERC721トークンの送受信も行うことができます。
dAppsゲームをプレイするためにも必要となってくるイーサリアム(ETH)の入出金手順について説明していきます。
GO! WALLETにイーサリアムを入金(受信)する
手順1.GO! WALLETを開きます。
GO! WALLETを開くとデフォルトでウォレット画面が表示されます。
画面内の「受信する」ボタンをタップします。
手順2.「受信する」ボタンをタップすると、↓ のように表示されます。
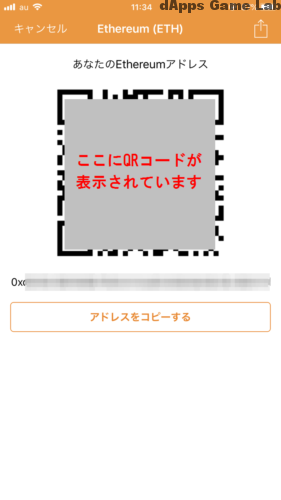 QRコードを読み取る方法と、ウォレットアドレス(モザイク部分)を使って受信する方法があります。
QRコードを読み取る方法と、ウォレットアドレス(モザイク部分)を使って受信する方法があります。
※ここではウォレットアドレスをコピーしてイーサリアムを入金(受信)する手順で進めます。
「アドレスをコピーする」をタップすると、ウォレットアドレスがコピーされるので、MetaMaskを使ってGO! WALLETへイーサリアムの送金を行います。
MetaMaskについて詳しくは、こちらでわかりやすくまとめています
手順3.PC上でMetaMaskを立ち上げます。
MetaMask内の「送信」ボタンをクリックします。
手順4.MetaMask内の「送信」ボタンをクリックすると、↓ のように表示されます。
①…受取人アドレス欄に、コピーしたGO! WALLETのウォレットアドレスを貼り付けます。
②…GO! WALLETへ送金(送信)するイーサリアムの金額を入力します。
手順5.①と②それぞれ入力したら「次へ」をクリックし、ガス代の確認をして送金完了を待ちましょう。
キャプチャーの場合、0.1ETHをGO! WALLETへ送金する形になりますね。
MetaMaskからの送金が完了し、GO! WALLETのウォレットをチェックしてみると、↓ のように表示されます。
0.1ETHが入金されているのがわかりますね。
つまりGO! WALLET内のウォレットで、0.1ETH所有しているということになります。
GO! WALLETからイーサリアムを送金(送信)する
GO! WALLET内のイーサリアムを送金(送信)する手順も説明していきます。
手順1.GO! WALLETのウォレット画面で、「送信する」ボタンをタップします。
手順2.「送信する」ボタンをタップすると、↓ のように表示されます。
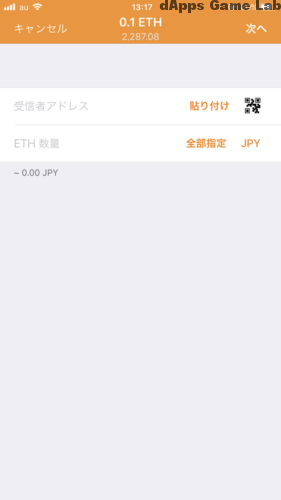 「受信者アドレス」欄に、送り先のアドレスもしくはQRコードで送り先のウォレットアドレスのQRコードを読み取ります。
「受信者アドレス」欄に、送り先のアドレスもしくはQRコードで送り先のウォレットアドレスのQRコードを読み取ります。
「ETH 数量」には、送り先のウォレットアドレス宛に幾ら分のイーサリアムを送金(送信)するのか入力しましょう。
手順3.「受信者アドレス」欄と「ETH 数量」にそれぞれ入力すると、↓ のように表示されますね。
キャプチャー例だと、送り先のウォレットアドレスへ送金(送信)するのは0.03ETHになりますね。
画面右上の「次へ」をタップします。
手順4.「次へ」をタップすると、↓ のように表示されます。
ガス代の確認をして「送信する」をタップします。
ちなみに、ガス代を調整(変更)したい場合は「ネットワーク手数料」から調整(変更)することができます。
ガス代については、こちらで詳しくまとめています
「送信する」をタップしたら、送金(送信)完了になるまで少し待ちます。
ちなみにGO! WALLETの送金(送信)/ 入金(受信)は、どちらも通知でも確認することができます。
日本語ということもあり、視覚的にかなり簡単に入出金が行えるようになっています。
GO! WALLETでERC721トークンを確認する
GO! WALLETでは、ウォレット画面でゲームで取得したERC721トークンを確認することができます。
手順1.ウォレット画面上部「コレクション」をタップします。
手順2.「コレクション」をタップすると、↓ のように表示されます。
これは、マイクリプトヒーローズ(以下MCH)のヒーロー(アセット)を1体所有している場合の表示例です。
①の詳細をタップすると、MCHの公式サイトへ飛びます。
アセット部分(②部分)をタップすると、↓ のように表示されます。
「MyCryptoHeroesで開く」をタップで、MCHの公式サイトへ飛びます。
「OpenSea.io」でOpenSeaへ飛びます。
GO! WALLET 取引記録
GO! WALLETの取引履歴では、入出金の履歴を確認することができます。
それぞれ該当する履歴をタップで、詳細を確認することができます。
このへんも日本語なので視覚的にわかりやすいのは利点といえるでしょう。
外部ウォレットのインポート機能追加
10月23日、iOSアプリのバージョンアップ(ver1.0.4)が開始されました。
↓ ↓ ↓ ↓ ↓
バージョンアップにて、外部ウォレットを取り込むことができるようになりました。
・新たに外部ウォレットの秘密鍵をインポートする機能と、アドレス(公開鍵)をインポートする機能を導入
⇒ 秘密鍵のインポートを使用すればMetamask等の外部のイーサリアムで管理しているウォレットをGO!WALLETでも管理できるようになります。
引き続きMetamaskでも利用でき、GO!WALLETでも利用できるようになるということなので、便利機能ですね。
外部ウォレットのインポート例として、MetaMaskウォレット情報をGO!WALLETへインポートする手順を紹介しておきます。
MetaMaskの秘密鍵を用いてGO!WALLETにインポートする例
手順1.GO!WALLETを立ち上げます。
画面下部メニューの「三 設定/その他」をタップします。
手順2.「三 設定/その他」をタップすると、↓ のように表示されます。
「ウォレット」の赤枠部分「>」をタップします。
手順3.「>」をタップすると、↓ のように表示されます。
「ウォレットを追加」をタップします。
手順4.「ウォレットを追加」をタップすると、↓ のように表示されます。
手順5.「ウォレットをインポートする」をタップすると、↓ のように表示されます。
ここでの例は、秘密鍵を使ってのインポート例なので、「秘密鍵」をタップします。
手順6.「秘密鍵」をタップしたら、MetaMaskを立ち上げます(MetaMaskをログイン状態に)
MetaMaskの赤枠部分「…」をクリックします。
手順7.「…」をクリックすると、↓ のように表示されます。
「アカウント詳細」をクリックします。
手順8.「アカウント詳細」をクリックすると、↓ のように表示されます。
「秘密鍵のエクスポート」をクリックします。
手順9.「秘密鍵のエクスポート」をクリックすると、↓ のように表示されます。
「ここにパスワードを入力」のところにMetaMaskのパスワードを入力します。
入力し終えたら「確認」をクリックします。
手順10.「確認」をクリックすると、↓ のように表示されます。
「ここに秘密鍵が表示されています」部分、自身の秘密鍵が表示されているのでクリックでコピーします。
手順11.秘密鍵をクリックしてコピーしたら、GO! WALLETにて貼り付けます(GO! WALLETは手順5の状態)
手順12.「インポート」をタップすると、↓ のように外部ウォレットとして新たに追加されているのが確認できます。
赤枠で囲っているほうが、MetaMaskの秘密鍵を用いてGO! WALLETへインポートしたウォレットアドレスです。
ちなみにGO! WALLET画面下部メニューの「ウォレット」→「コレクション」を確認すると、今回外部ウォレットからインポートされたほうの所有トークンがちゃんと表示されます。
ここでは例として手順を挙げましたが、外部ウォレットのインポートに関しては普通に簡単にできた、という印象です。
GO!WALLET × セレス
10月31日、GO!WALLETはセレスと資本業務提携しました。
株式会社セレスは、株式会社グッドラックスリーと、くりぷ豚(トン)を共同開発している会社です。
セレスさんとの馴れ初めや今回のGO!WALLETを中核とするDApps領域での資本業務提携の真意みたいなものを書いてみました! https://t.co/bPGnQXnmhz
— Takashi SATO (@takashisato) 2018年10月31日
GO! WALLETは、今後まだまだ注目されていきそうなスマホウォレットだといえるのではないでしょうか。
特に日本市場においては利用ユーザーはどんどん伸びていきそうな感じがします。
今後はサイドチェーン対応予定(10/19時点)だということや、さまざまなイベントのエアドロップなどで仮想通貨やゲームアセットを獲得可能(Free to Play機能)になると考えると、GO! WALLETをインストールして一度触れてみてはいかがでしょうか?
▼GO! WALLET公式Twitterアカウント
▼GO! WALLET開発のスマートアプリCEO・佐藤 崇さんのTwitterアカウント
▼スマートアプリ公式サイト
コメント
この記事へのトラックバックはありません。



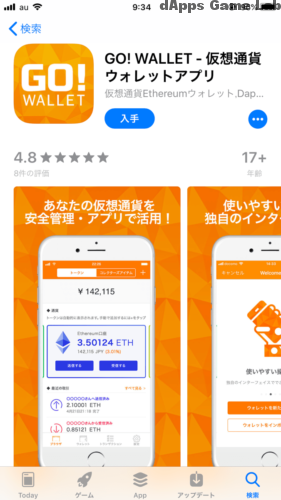
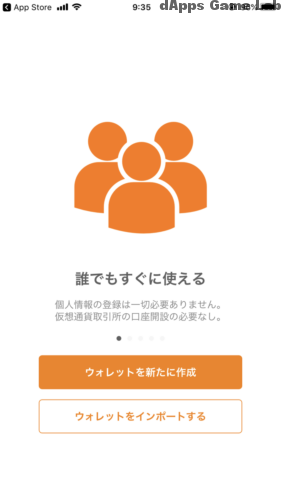
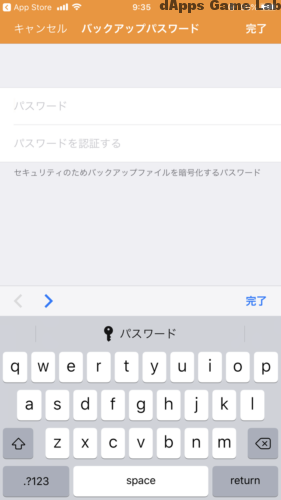
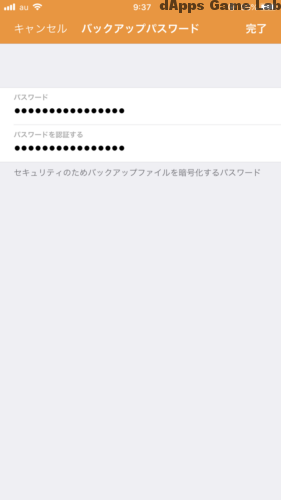
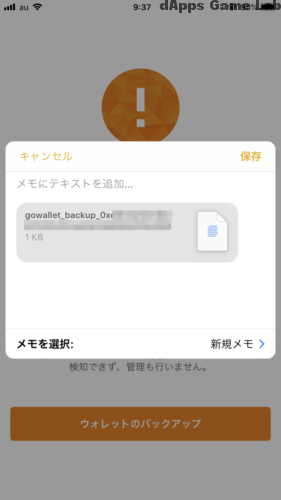
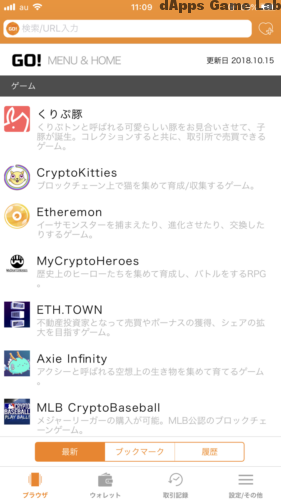

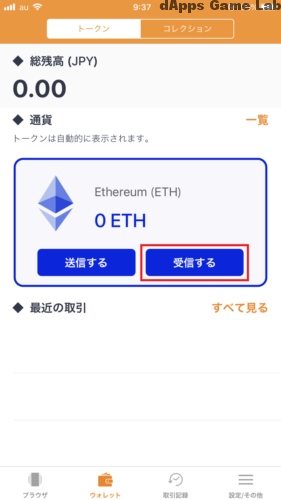

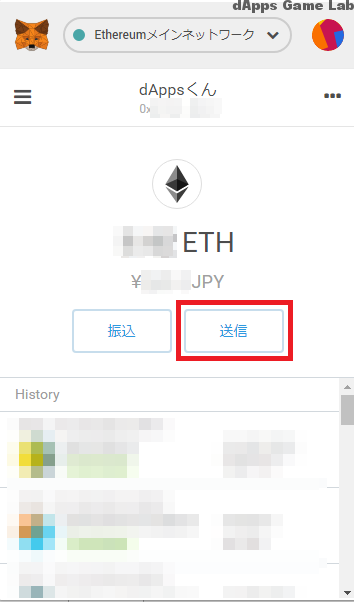
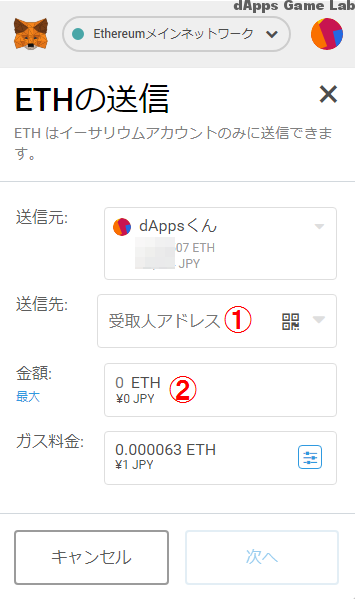
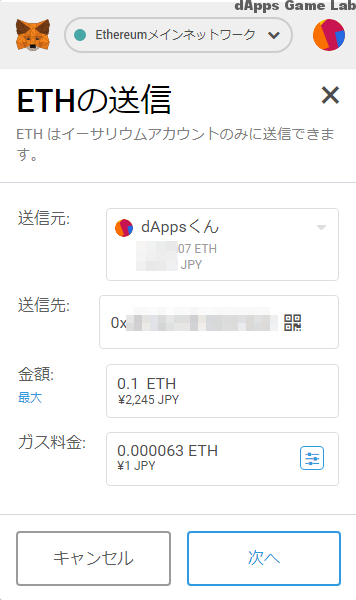
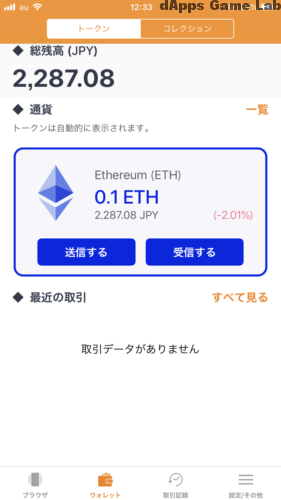
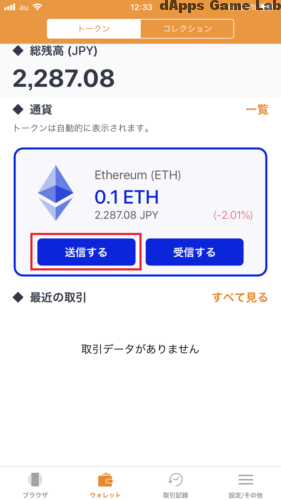

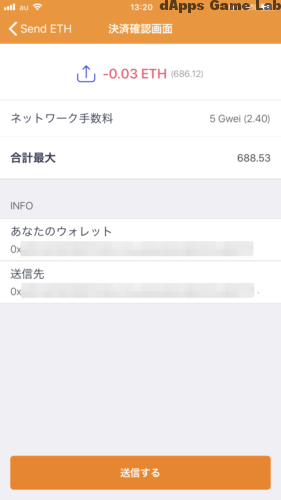

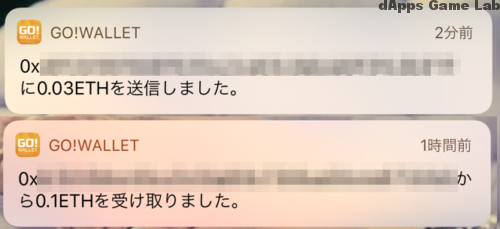
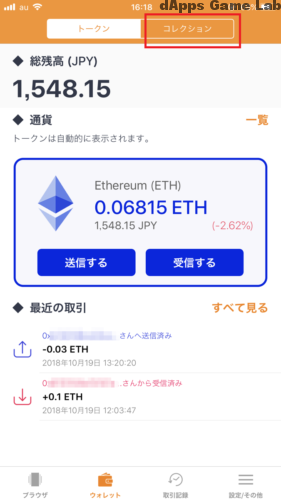
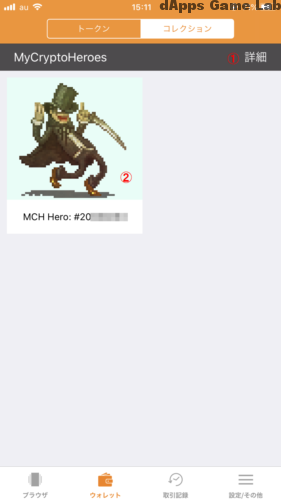
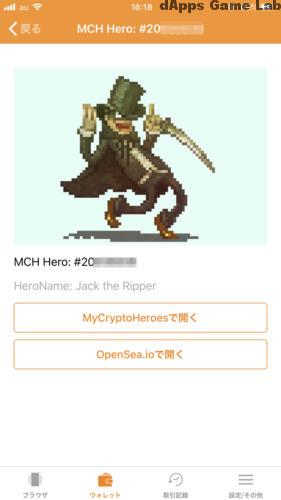
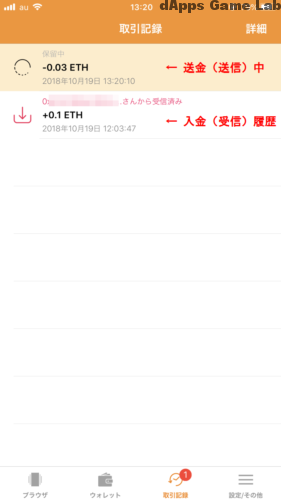
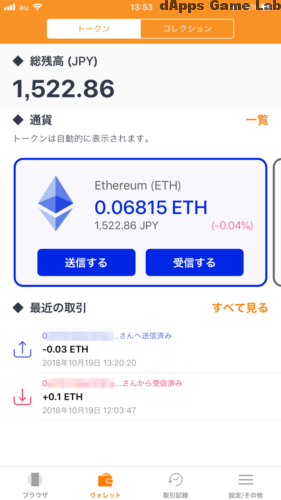
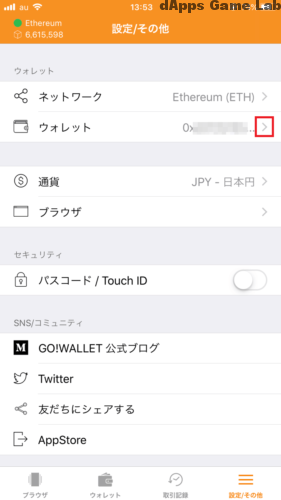
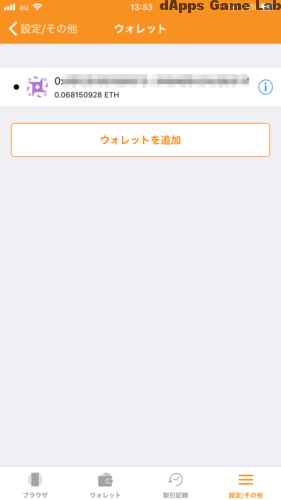
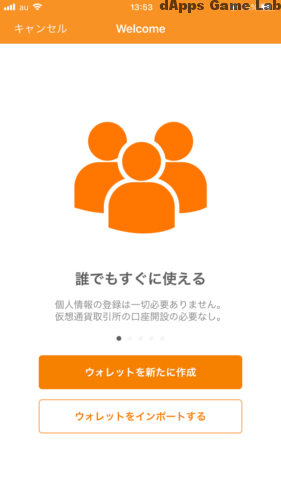
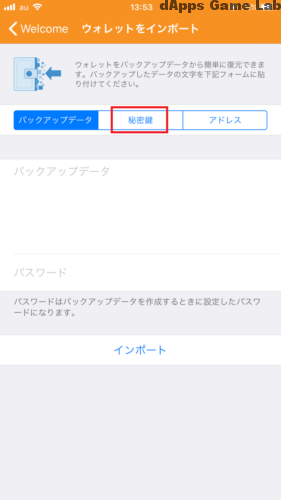
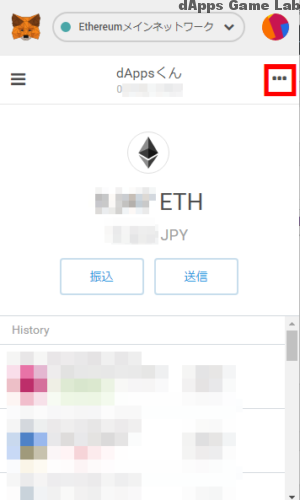
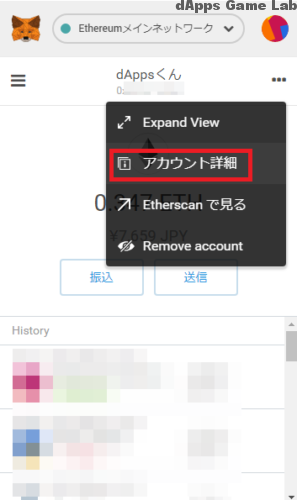
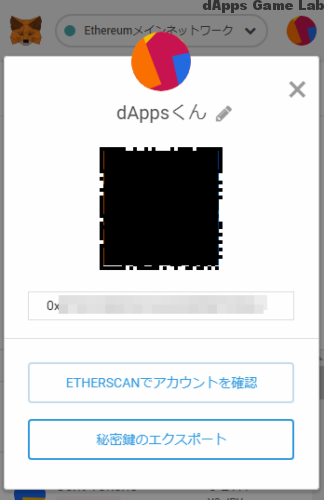
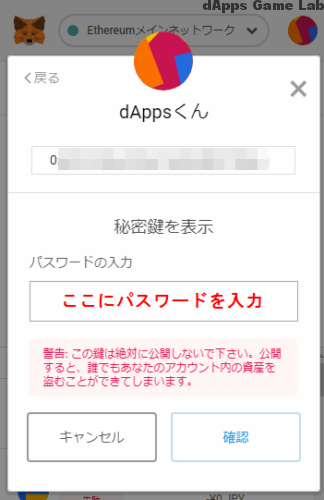
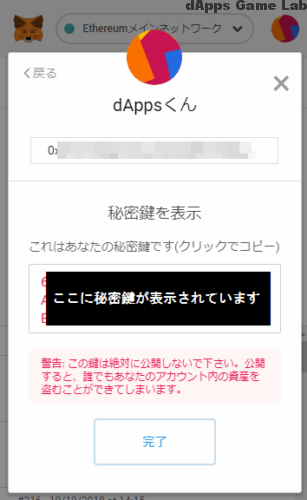

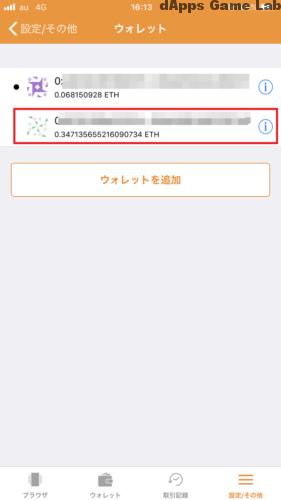
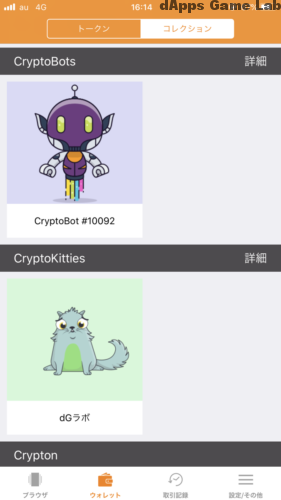
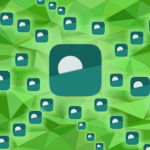


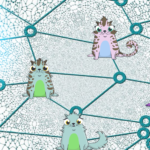


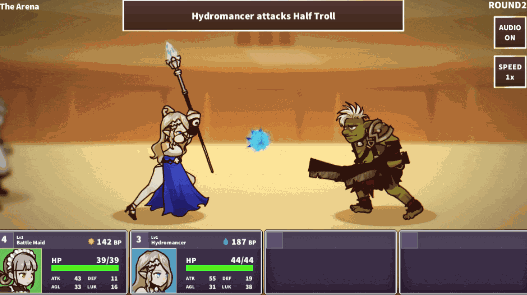
この記事へのコメントはありません。