Cipher Browser(サイファーブラウザ)とは、スマホ向けのイーサリアムウォレット付きdAppsブラウザアプリです。
dAppsゲームをスマホで楽しみたい方は、今すぐこちらの記事をお読みください。
導入手順、初期設定から基本操作まで完全図解にてまとめています!
目次
はじめに
この記事の完全図解は、iPhone(ios版Cipher Browser)を利用して作成しています。
Android版をご利用の場合、当記事の図解と多少異なる可能性があること予めご了承ください。
Cipher Browserとは?
たとえばdAppsゲームをPCでプレイする場合、ほとんどのゲームにMetaMaskが必須となります。
Cipher Browserは、『グーグルクロームとMetaMaskが1つになったアプリ』として認識するのが理解しやすいかと思います。
つまり、『入出金+dAppsブラウザとして使える』のがCipher Browserです。
Cipher Browserアプリは表示がすべて英語になりますが、比較的わかりやすい構成にはなっています。
Cipher Browserインストール手順
手順1.まずは、Cipher Browserのインストールページを開きます。
iphoneは「App Store」ボタンをタップ、Androidは「Google Play」ボタンをタップになります。
ここではiphoneを例にすすめていきます。
「App Store」ボタンをタップしましょう。
手順2.「App Store」ボタンをタップすると、↓ のように表示されます。
ポップアップ表示されている「App Storeで開きますか?」の「開く」をタップします。
手順3.「開く」をタップすると、App Storeへ移動します。
↓ のように表示されますね。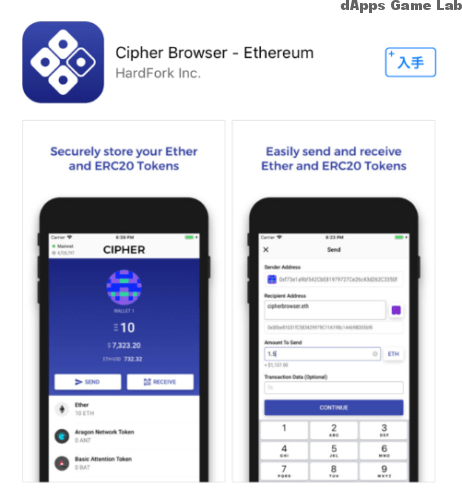 画面内の「入手」をタップします。
画面内の「入手」をタップします。
「入手」をタップすることで、インストール完了となります。
-------ここまでがCipher Browserインストール手順になります-------
初期設定
Cipher Browserをインストールしたら、次は初期設定を行いましょう。
手順1.アプリインストール完了後に ↓ の画面内の「開く」をタップします。
手順2.「開く」をタップすると、↓ のように表示されます。
画面下部の「CREATE A NEW WALLET」をタップしましょう。
手順3.「CREATE A NEW WALLET」をタップすると、↓ のように利用規約が表示されます。
利用規約に目をとおして「AGREE」ボタンをタップします。
手順4.「AGREE」ボタンをタップすると、画面は ↓ のように表示されます。
画面内の4つの画像いずれかを選びます。
※どれを選んでも大丈夫です。
4つの画像からお好きな1つを選んでタップします。(ここでは左下の画像をタップします)
手順5.4つの画像から1つを選んでタップすると、↓ のように表示されます。
12個のリカバリーフレーズが表示されていますね。(モザイク部分)
この12個のリカバリーフレーズをメモしましょう。
メモを取ったら画面下部の「I’VE WRITTEN IT DOWN →」をタップします。
手順6.「I’VE WRITTEN IT DOWN →」をタップすると、↓ のように表示されます。
さきほどメモを取ったリカバリーフレーズを画面内の入力欄に入力します。
例えば上の画像のように、「pu」と入力すると入力欄下にワードが出てくるようになっています。
画面右上の「SKIP」でスキップ(ぺージを飛ばす)もできますが、12個のリカバリーフレーズの入力作業を行うことを推奨します。
手順7.12個のリカバリーフレーズの入力作業を終えたら、次は ↓ のように指紋認証の画面になります。
画面下部の「SET UP TOUCH ID」をタップして、自身の指紋を認証登録します。
手順8.指紋認証登録で手順7の画面から ↓ のように表示が切り替わります。
画面内に、手順4で選択した画像のアイコンが表示されていますね。
アイコン横のモザイク部分はウォレットアドレスが表示されています。
画面下部の「DONE」をタップします。
手順9.「DONE」をタップすると、↓ のように表示されます。
初期設定としてはこれで完了になります。
画面内の左下、赤枠部分のコンパスアイコンをタップします。
手順10.コンパスアイコンをタップすると、↓ のように画面が切り替わります。
画面内の赤枠部分「Cipher DApps」をタップしましょう。
手順11.「Cipher DApps」をタップすると、↓ のように表示されます。
「Exchanges」や「Marketplaces」に、それぞれアイコンがあります。(画面は下にスクロールできます)
アイコンをタップすることで、簡単にそれぞれ接続できるようになっています。
以前(明確ではないですが6月以前くらいまで)は、「Exchanges」や「Marketplaces」と同じように ↓ の画像のようにdAppsゲームが表示されていました。
上の画面内の赤枠部分、「Games / Collectibies」という項目があり、dAppsゲームのアイコンがいくつか表示されていました。
⇒6月28日現在、「Games / Collectibies」という項目も消え、dAppsゲーム自体が表示されなくなっています。
dAppsゲームが表示されなくなるという仕様変更です。(Appleの規制?)
ちなみに6月28日現在だと、上の手順11の画面で下にスクロールすると ↓ のキャプチャー画像のようになっています。
画面下部に英文が書かれていますね。
表示されている英文は
These DApps/websites are maintained by third-party authors and are not affiliated with Cipher unless explicitly stated. Cipher is not liable for any third-party DApps. Please ensure that you understand the goals for each DApp before interacting.
Do you have a working DApp that is compatible Cipher Browser? Let us know.
と表示されています。
この英文の意味は
これらのDApps /ウェブサイトは、第三者の作者によって維持され、明示的に述べられていない限り、Cipherと提携していません。 Cipherは、サードパーティのDAppには責任を負いません。 対話する前に各DAppの目標を理解してください。
互換性のあるCipher Browserで動作するDAppをお持ちですか? 我々に教えてください。
といった意味になります。
なぜ以前までは項目として表示されていたdAppsゲームたちが表示されなくなってしまったのか?
この件に関しては、いまのところ”アップル厳しい説”が有力に思えます。
例えばツイッターでも次のようなツイートもされています。
アップルはdappsに対してかなり厳しい姿勢。アンドロイドはまだゲームは削除されてない…
くりぷ豚のiOSバージョンないのは、そういうことかなー(^_^;) https://t.co/cuMCvt3OUx
— 暗号通貨なkim@dappsゲームエキスパート (@kimnao3333) 2018年6月13日
↑ のツイートはTrustを例にしたものではありますが、現象としては同じです。
※この件に関しては、またわかり次第追記したいと思います。
ちなみにTrustについては、こちらの記事でわかりやすくまとめているのでぜひ参考ください。
-------ここまでが初期設定になります-------
使い方
ここからは、Cipher Browserの使い方について図解で説明していきます。
dAppsブラウザ
スマホでdAppsゲームを行うときのブラウザですね。
手順1.Cipher Browserアプリを開いて、画面左下のコンパスアイコンをタップしましょう。
コンパスアイコンをタップすると、↓ のように表示されます。
①…dAppsゲームのURLなどを入力する検索窓になります。
②…①へ入力後にタップします。
はじめての状態だと①に何を入力しても、②をタップすると ↓ の画面が表示されます。
画面内に書かれている英語全文は、次のとおりです。
What is Ether and how do I obtain it?
Ether is the main cryptocurrency on the Ethereum blockchain. You need Ether to make transactions and pay for transaction fees (gas) on the network.
The easiest way to obtain Ether is to buy it on a cryptocurrency exchange such as Coinbase or Gemini.
Once you own some Ether, you can transfer Ether to your Cipher wallet by sending Ether to your wallet address. Your wallet address can be found by tapping on the receive button in the wallet screen.
We suggest transferring a small amount first as a test to ensure you are doing it correctly.
Can I store ERC20 tokens?
Cipher supports many of the most popular ERC20 tokens on the Ethereum blockchain. You can transfer ERC20 tokens to your wallet the same way Ether is transferred.
In the event that you sent a ERC20 token that is not supported to your Cipher wallet, you can use tools like MyEtherWallet (In the site, tap on “Send Ether & Tokens”, and choose “Metamask/Mist” option) to access your tokens. Please contact us if you’d like to see your favorite token supported.
What is gas?
Gas is the execution fee for every transaction made on the Ethereum blockchain. Suggested gas fees rise and fall depending on the volume of transactions being made on the network.
It is possible for you to adjust the fee you’d like to pay for a transaction, but do keep in mind that transactions with high fees are prioritized and transactions with low fees may end up taking an extended period of time to confirm or failing.
How secure is Cipher wallet?
Cipher is a decentralized wallet and does not store your wallet data on any centralized servers. Your wallet data and private keys are stored encrypted only on your device.
Because Cipher does not store a copy of your wallet data anywhere else, it is extremely important that you keep a written copy of the recovery phrase generated during the wallet creation process. This phrase enables you to restore access to your wallet even if you lose access to your device.
We recommend the use of Touch ID, Face ID, or fingerprint authentication when possible because this enables Cipher to protect your wallet data using the Secure Enclave/Element chip for enhanced security.
While we took every measure to make Cipher as secure as possible, it is still a good security practice to treat Cipher as a “hot” wallet (a spending account). If you own a large amount of cryptocurencies, you should store the vast majority in “cold” storage such as offline hardware wallets.
書かれている英文は、4つの項目で書かれています。
4つの項目それぞれの意味は以下のとおりです。
Etherとは何ですか?また、どうすれば入手できますか?
Etherは、Ethereumブロックチェーンの主要な暗号化です。取引を行い、ネットワーク上の取引手数料(ガス)を支払うにはEtherが必要です。
Etherを取得する最も簡単な方法は、CoinbaseやGeminiなどの暗号化交換で購入することです。
Etherを所有したら、EtherをあなたのWalletアドレスに送ることによって、EtherをあなたのCipher Walletに転送することができます。ウォレット・アドレスは、ウォレット・スクリーンの受信ボタンをタップすると表示されます。
少量を最初にテストとして転送することをお勧めします。
ERC20トークンを保存できますか?
Cipherは、Ethereumブロックチェーン上で最も人気のあるERC20トークンの多くをサポートしています。 Etherが転送されるのと同じ方法でERC20トークンを財布に転送することができます。
あなたのCipherウォレットに対応していないERC20トークンを送信した場合、MyEtherWalletのようなツールを使用することができます(サイトでは、「Send Ether&Tokens」をタップし、「Metamask / Mist」オプションを選択します)トークン。好きなトークンがサポートされているかどうかは、お問い合わせください。
ガスとは何ですか?
Gasは、Ethereumブロックチェーンで行われるすべてのトランザクションの実行手数料です。ガス料金は、ネットワーク上の取引量に応じて増減することを推奨します。
取引のために支払う料金を調整することは可能ですが、高い料金を伴う取引が優先され、低い料金の取引が確認や失敗に長期間かかる可能性があることに留意してください。
Cipherウォレットはどれくらい安全ですか?
Cipherは分散型ウォレットであり、ウォレット・データを集中管理されたサーバーに格納しません。ウォレットのデータと秘密鍵は、デバイス上でのみ暗号化されて保存されます。
Cipherはウォレット・データのコピーを他の場所に保管しないため、ウォレット作成プロセス中に生成されたリカバリ・フレーズの書面コピーを保持することが非常に重要です。このフレーズを使用すると、デバイスにアクセスできない場合でもウォレットへのアクセスを復元できます。
可能であれば、Touch ID、Face ID、または指紋認証を使用することをお勧めします。これは、Cipherがセキュリティ保護のためにSecure Enclave / Elementチップを使用して財布データを保護できるためです。
Cipherを可能な限り安全なものにするためにあらゆる対策を講じてきましたが、Cipherを「ホット」ウォレット(支出口座)として扱うことは、今でも優れたセキュリティプラクティスです。大量のcryptocurenciesを所有している場合は、オフラインのハードウェアウォレットなど、大部分を大量に格納する必要があります。
つまり、書かれている内容としては
・イーサリアムの入手方法
・ERC20トークンの保存について
・Gas(ガス)について
・Cipherウォレットの安全性について
以上のことが書かれているわけですね。
-----ここまでがdAppsブラウザについてになります-----
Cipherウォレットへイーサリアムを送金する手順(入金)
CipherアプリでdAppsゲームをプレイするには、イーサリアムが必要となります。
Cipherウォレットにイーサリアムを入れてあげないといけません。
ここから、Cipherウォレットへイーサリアムを送金する手順を図解で説明していきます。
手順1.Cipherウォレットを開き、 ↓ の画面下部の赤枠部分のウォレットアイコンをタップします。
CipherのTOP画面がウォレット画面になっていると思いますが、ウォレット以外の画面を開いていた場合はウォレットアイコンをタップしましょう。
画面内の「RECEVE」をタップします。
手順2.「RECEVE」をタップすると、↓ のように表示されます。
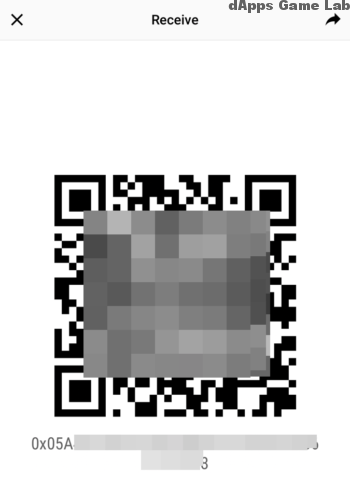 表示される画面内にはQRコードとウォレットアドレスが表示されています。(モザイクをかけています)
表示される画面内にはQRコードとウォレットアドレスが表示されています。(モザイクをかけています)
手順・方法として楽なのが、PCを使って送金することです。
ここではQRコードは使わず、国内の仮想通貨取引所・ZaifからCipherウォレットにイーサリアムを送金する手順で説明します。
画面内のQRコード下に表示されているウォレットアドレスをコピーしましょう。
手順3.PCでこちらからZaifへアクセスし、自身のログイン情報を入力してログインします。
Zaifにログインしたら、上の画面の赤枠部分「入出金」をクリックしましょう。
手順4.「入出金」をクリックすると、↓ のように表示されます。
①イーサリアムを選択します…一度クリックすると、画面真ん中の「¥」アイコンのところにイーサリアムが表示されます。
②「¥」アイコンのところにイーサリアムが表示されたら、出金を選択するのでクリックしましょう。
手順5.出金をクリックすると、↓ のように画面は表示されますね。
画面上部は「ETHの入出金と履歴」となり、イーサリアムのロゴと出金の文字が見えるようになっていますね。
画面下部の3つ、金アドレス/出金金額/2段階認証トークンをそれぞれ入力しましょう。
それぞれ入力し終えたら「出金」ボタンをクリックしましょう。
手順6.「出金」ボタンをクリックすると、画面は ↓ のように表示されます。
画面内の赤下線部分、「ETHの出金手続きを開始しました。通常1~2分以内にトランザクションIDが発行されます」と表示されていますね。
少し待ちます。
※トランザクションIDが発行されると同じタイミングで、早ければCipherウォレットにイーサリアムが送金されています。
手順7.少し時間を置いて、Cipherウォレットを確認してみましょう。
Zaifから出金手続きをしたイーサリアムは0.06ETHだったので、ちゃんとCipherウォレットに0.06ETH反映されていますね。
-----ここまでがCipherウォレットへイーサリアムを送金する手順になります-----
Cipherウォレットからイーサリアムを他のウォレットへ送金する手順(出金)
手順1.Cipherウォレットを開き、画面内の「SEND」をタップしましょう。
手順2.「SEND」をタップすると、↓ のように表示されます。
必要情報を入力していきましょう。
Recipewnt Address…送り先のウォレットアドレスを入力しましょう。
Amount To Send…何ETH送るのかを入力しましょう。
※Transaction Data(Optional)のところには何も入力しないでOKです。
入力し終えたら画面下部の「CONTINUE」ボタンをタップします。
-----ここまでがCipherウォレットからイーサリアムを他のウォレットへ送金する手順になります-----
トランザクション(Transactions)確認手順
トランザクションとは、「取引」の意味合いになります。
Cipherウォレットのトランザクション=取引履歴として認識で大丈夫かと思います。
つまり、入金 / 出金の履歴ですね。
手順1.Cipherアプリ画面下部の右から二番目のアイコン、↓ の赤枠部分をタップすることで下のキャプチャー画像のようにトランザクションが表示されます。
手順2.画面内の「>」をタップすると、↓ のように表示されます。
上のキャプチャー画像は入金履歴のトランザクション例になります。
画面上部の「VIEW ON ETHERSCAN」をタップでETHERSCANが開かれます。
たとえばCipherウォレットへイーサリアムを送金する際、時間が経っても反映されない場合にチェックしてみることができます。
-----ここまでがトランザクション(Transactions)確認手順になります-----
Settings(セッティング / 設定)について
Cipherアプリの各種設定などSettings(セッティング / 設定)について図解しておきます。
各種設定は、↓ のキャプチャー画面の赤枠部分「歯車アイコン」から確認することができます。
設定については基本的なところのみピックアップして説明します。
「Wallet」…ウォレットの変更はここから行うことができます。
⇒ウォレットは、はじめから10個のウォレットアドレスが用意されているので、例えば各dAppsゲームによって使い分けることもできます。
↓ のキャプチャー画像は「Wallet」の「>」をタップして表示される画面です。
「Network」…メインネットやテストネットなどの切り替えの設定が行えます。
「Local Currency」…表示される法定通貨の設定が行えます。
↓ のキャプチャー画像は「Local Currency」の「>」をタップして表示される画面です。
デフォルト設定で表示される法定通貨がUSドルになっていますね。
ちなみにCipherアプリの何処に表示されるのかというと、↓ の赤枠部分になります。
※下のキャプチャー画像は日本円(Japanese Yen)に設定変更したものです。
基本的な設定項目について図解しましたが、当dGLスタッフでも引き続き特筆すべき追記事項があれば追記UPします!
-----ここまでがSettings(セッティング / 設定)についてになります-----
CipherでdAppsゲームをプレイする手順
実際にCipherアプリでdAppsゲームをプレイするまで、その手順を図解にて説明していきます。
手順1.Cipherアプリを開きます。
Cipherアプリを開いたら、↓ のようにTOP画面がCipherウォレットの画面なので画面左下のコンパスアイコンをタップしましょう。
手順2.コンパスアイコンをタップすると、画面は ↓ のように表示されます。
画面内の入力窓にdAppsゲームタイトルなどを入力して、検索する流れになります。
ここでは例としてdAppsゲームタイトル「Angel Battles」と入力してみます。
dAppsゲームタイトル「Angel Battles」と入力する例
①…入力窓に、Angel Battlesと入力します。
②…①を入力し終えたら「開く」をタップしましょう。
手順3.「開く」をタップすると、画面は ↓ のように表示されます。
「Angel Battles」の検索結果として表示されていますね。
画面内の一番上に検索結果として表示されているところをタップして開きます。
手順4.タップして開くと、「Angel Battles」のゲームTOP画面が表示されますね。
これでCipherアプリでdAppsゲーム「Angel Battles」をプレイすることができます。
※上のキャプチャー画像内に表示されているゲームのURLを、手順2の画面の入力窓に貼り付けてゲームを開くこともできます。
つまりdAppsブラウザとして、検索窓にゲームタイトル検索からゲームを開く方法と、ゲームのURLを検索窓に貼り付けてゲームを開くことも両方できるということですね。
-----ここまでがCipherでdAppsゲームをプレイする手順になります-----
コメント
この記事へのトラックバックはありません。



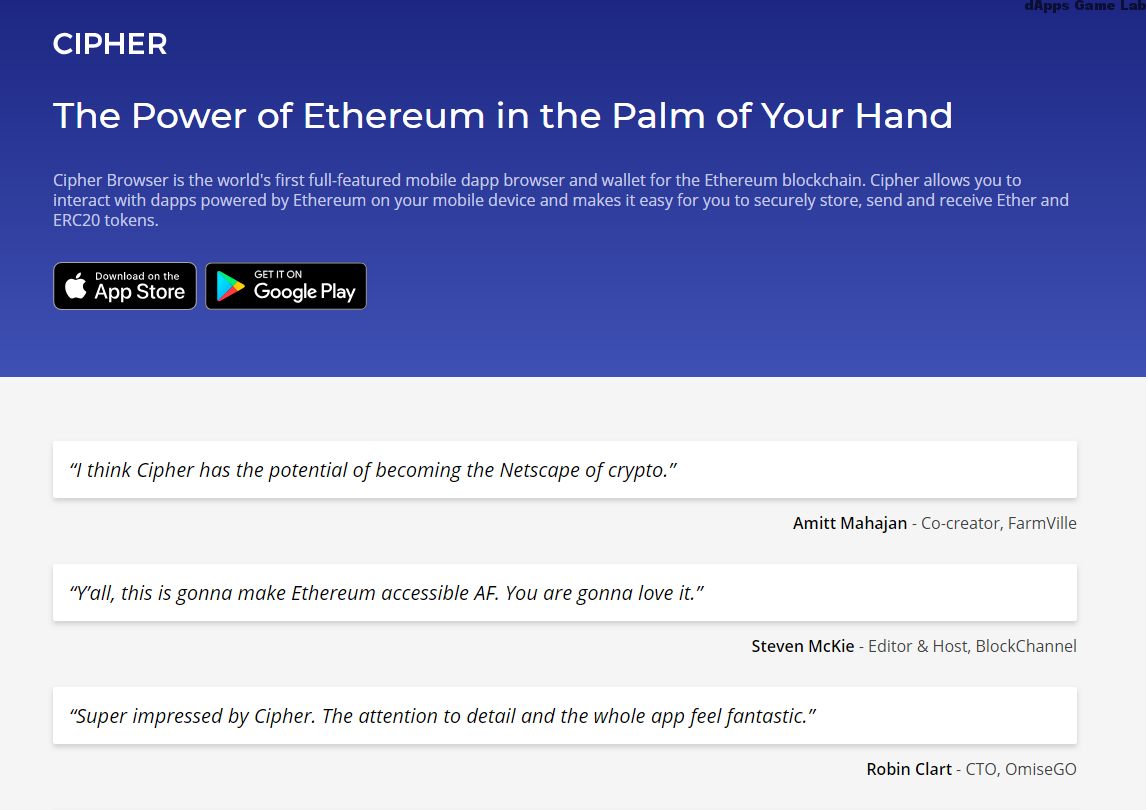
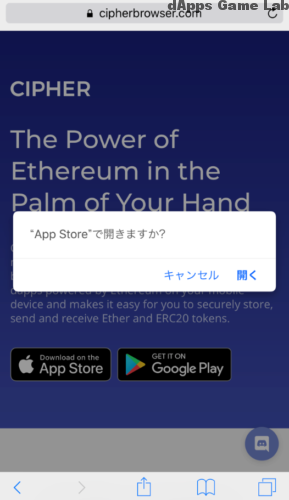
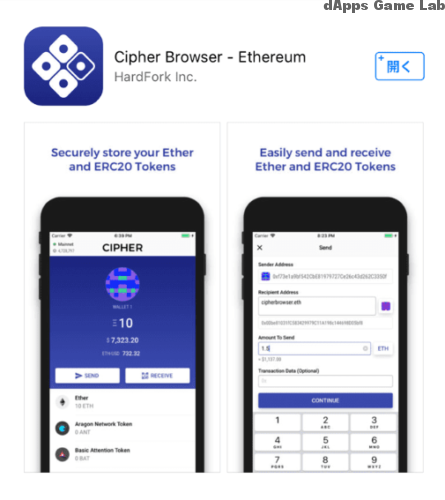
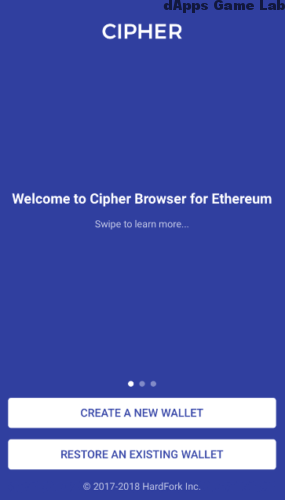
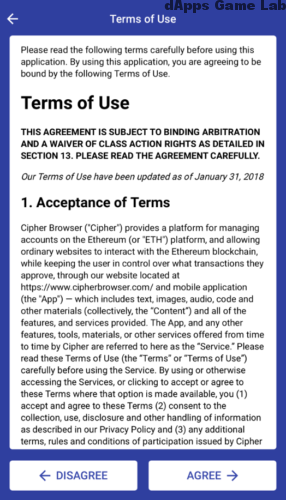
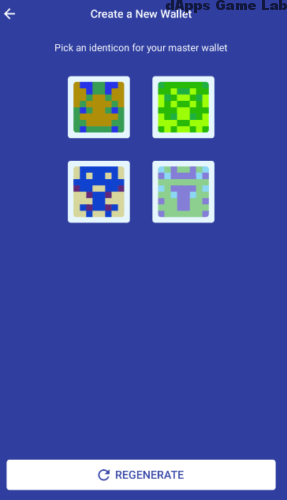
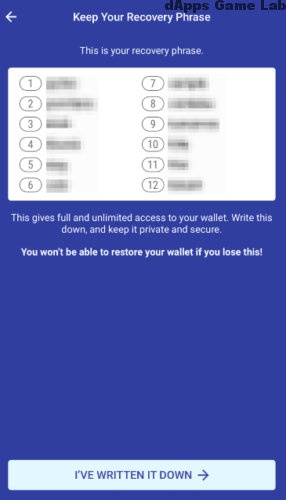
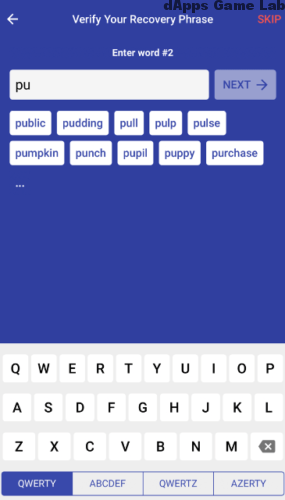
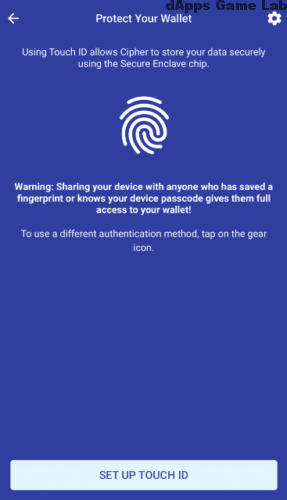
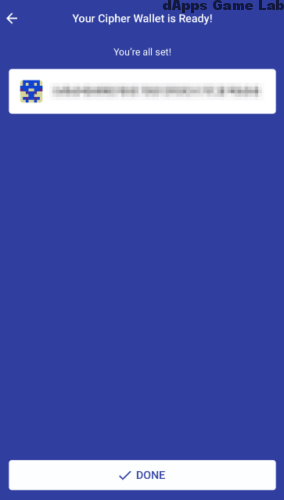

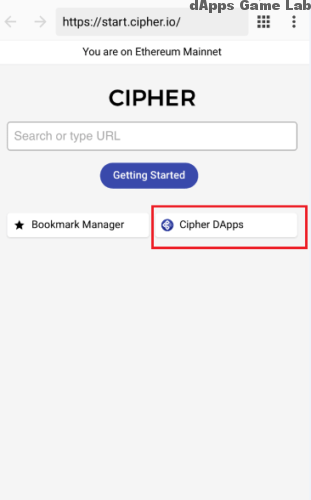
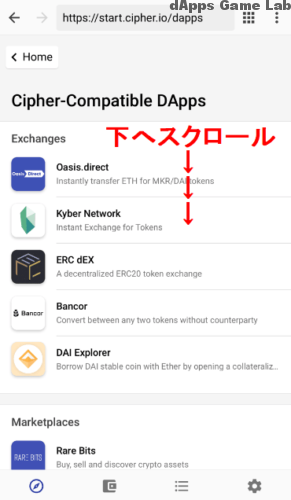
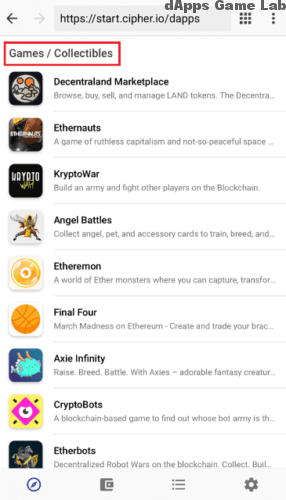
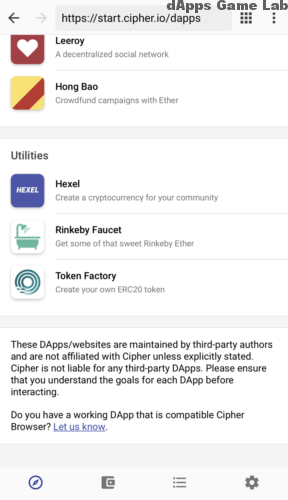

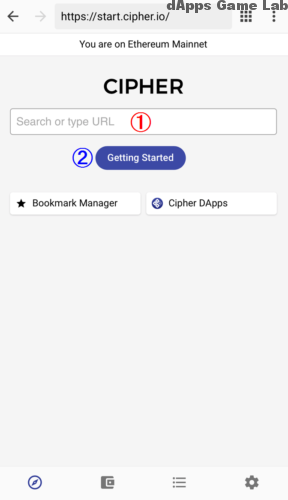
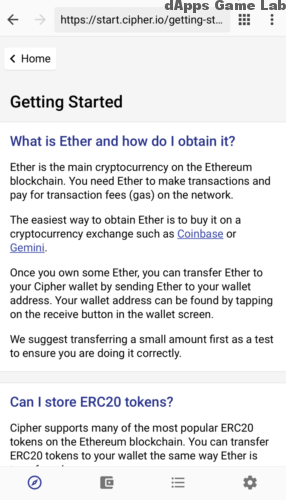
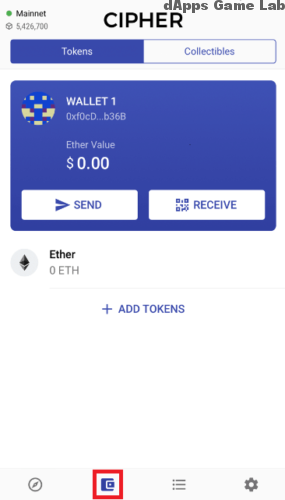

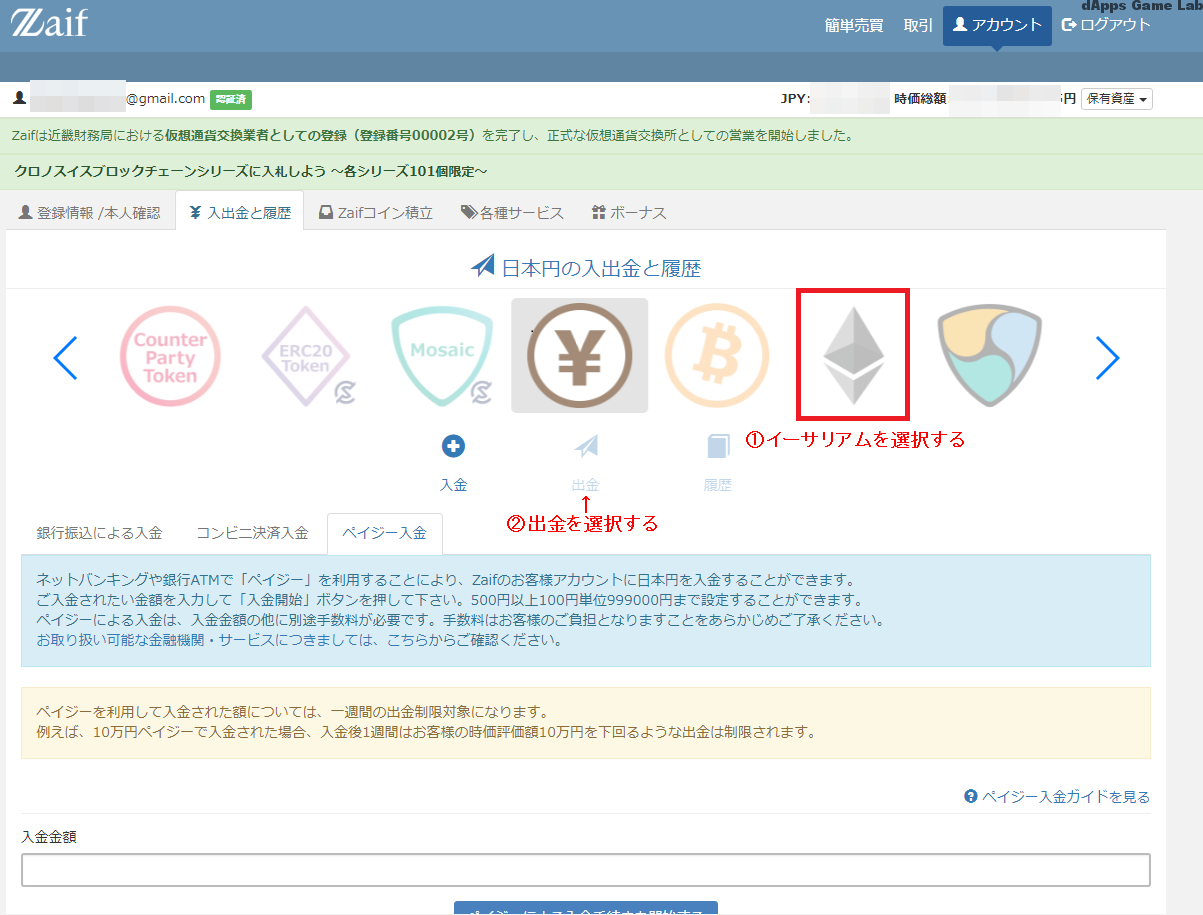

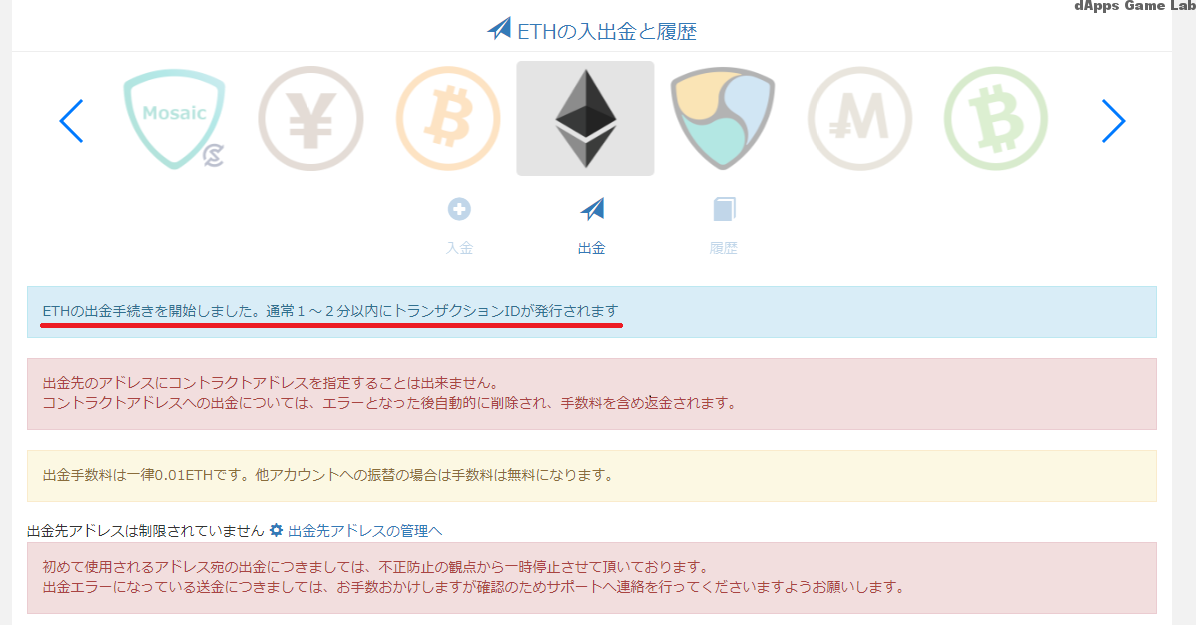
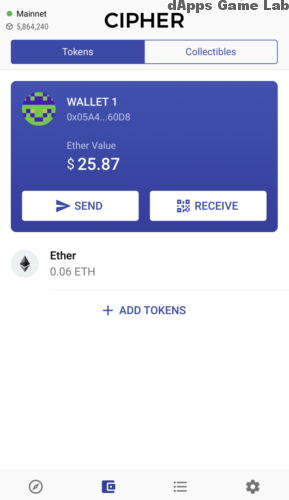
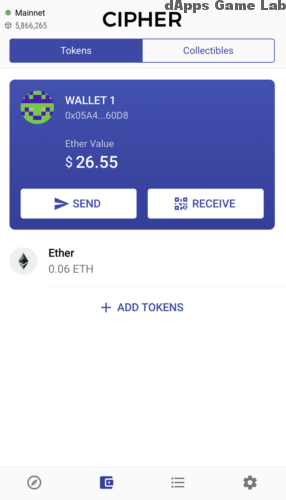
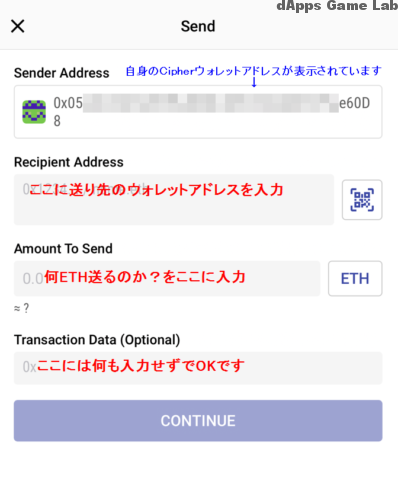
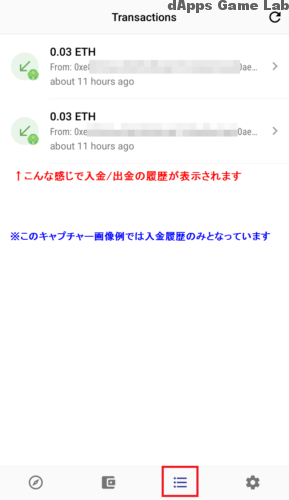
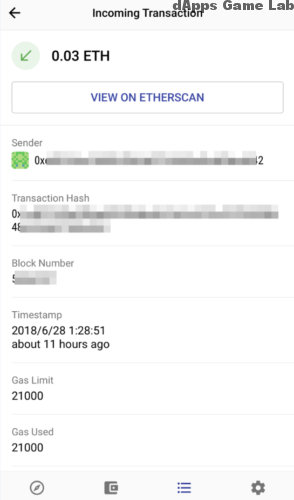
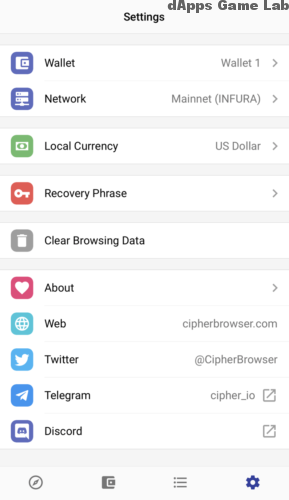
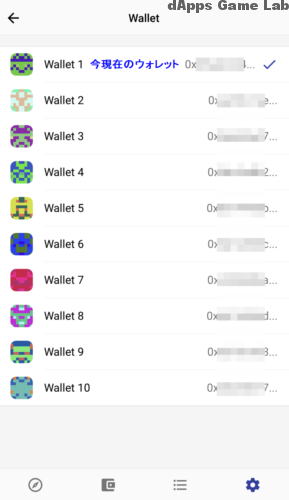
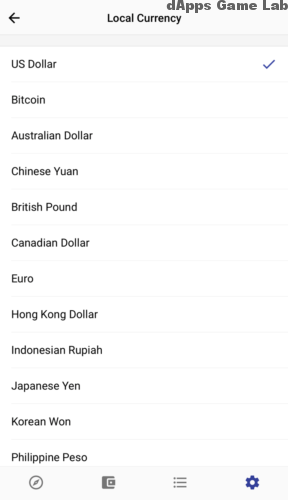
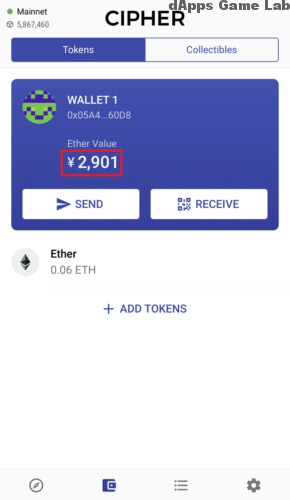
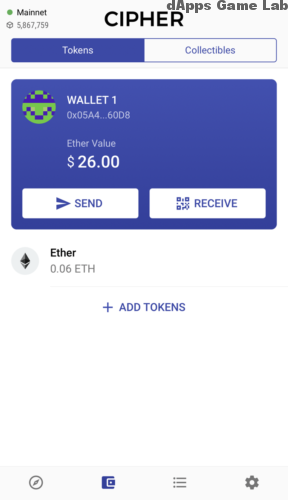


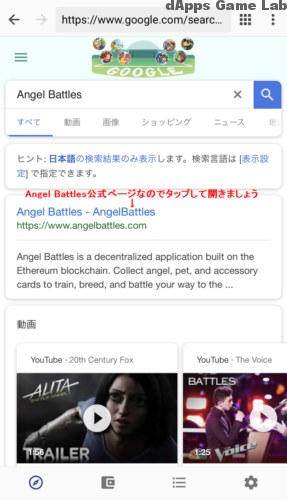
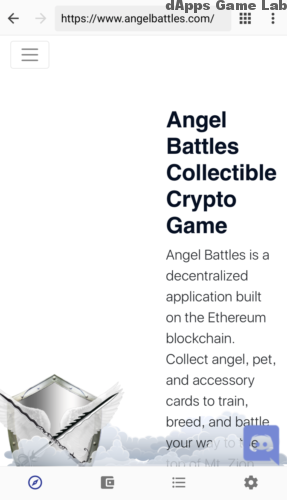


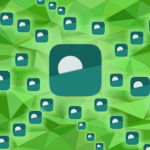
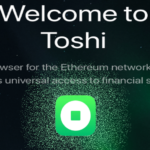
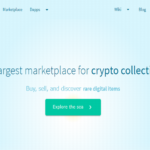

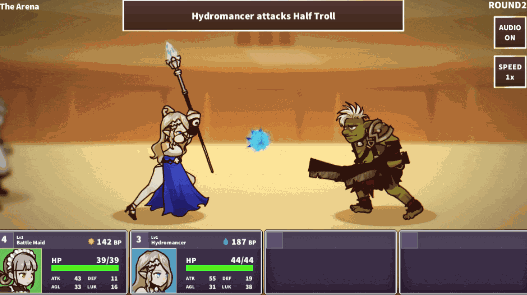
この記事へのコメントはありません。