- 2018-8-6
- コメントを書く
Augmentors(オーグメンターズ)とは、AR技術を使用したクリーチャーと呼ばれるモンスターを召喚して戦うカードバトルゲームです。
この記事では、オーグメンターズをはじめてプレイするための手順からイーサリアムをGETする方法、遊び方や手数料まで完全図解でわかりやすくまとめました!
目次
はじめに
オーグメンターズは8月3日時点、アルファプログラムがプレイ可能となっています。
アルファプログラムのプレイ可能デバイスは「iOS」と「Android」になります。
アルファプログラムへのサインアップ済みであればプレイすることが可能です。
アルファプログラムサインアップのフォーム自体は8月3日時点ではエントリー可能状態となっています。
サインアップ手順など詳しくはこちらの記事を参考ください。
オーグメンターズをプレイする手順
オーグメンターズをプレイする手順を図解にて説明していきます。
ここでのキャプチャー画像はすべて「iOS」のものになっています。
TestFlightのインストール
手順1.オーグメンターズのサインアップが完了していると、サインアップ時に登録したメールアドレス宛てに ↓ のようにメールを受信していると思います。
こんな感じでTestFlightからメールが届きますね。
「TestFlightで見る」ボタンをタップします。
手順2.「TestFlightで見る」ボタンをタップすると、↓ のように表示されます。
TestFlightのインビテーションですね。
1.Get TestFlight from the App Store.
2.Open TestFlight and choose Redeem
3.Enter ※ここにコードが表示されています※ and start testing.
それぞれ日本語で手順を表すと
「TestFlight from the App Store.」の部分をタップするとApp Storeへ飛ぶので、TestFlightを入手(インストール)。
入手したらRedeemコード(↑ の画像内①モザイク部分)を入力してスタート。
といった流れになります。
では、「TestFlight from the App Store.」をタップしましょう。
手順3.「TestFlight from the App Store.」をタップすると、App Storeへ飛びます。
「入手」ボタンをタップします。
手順4.「入手」ボタンをタップすると、↓ のように表示されます。
「Continue」ボタンをタップしましょう。
手順5.「Continue」ボタンをタップすると、↓ のように表示されます。
利用規約に目を通して、画面右下の「Accept」ボタンをタップします。
手順6.「Accept」ボタンをタップすると、↓ のように表示されます。
「許可しない」「許可」いずれかをタップしましょう。
手順7.「許可しない」「許可」いずれかをタップすると、↓ のように表示されます。
ここでRedeemコード(手順2の画像内で記されています)を「Redeem Code」の枠内に入力しましょう。
コードを入力したら「Redeem」をタップしましょう。
手順8.「Redeem」をタップすると、↓ のように表示されます。
ポップアップ内の英語は
You’ve redeemed this code as メールアドレス
※表示されるメールアドレスはApple ID作成時のメールアドレスになります。
英語の意味としては
このコードをメールアドレスとして利用しました(紐付け的な)ぐらいの意味合いで大丈夫だと思われます。
「OK」をタップします。
手順9.「OK」をタップすると、↓ のように表示されます。
「OPEN」をタップすればいよいよオーグメンターズが起動します☆
オーグメンターズの初期設定
手順1.上記の手順9「OPEN」をタップすると、オーグメンターズが起動します ↓
タイトルバックですね、少し待ちましょう。
手順2.少し待つと、↓ のように表示されます。
ログイン画面ですね。
「EMAIL」の枠内にサインアップ時に登録したメールアドレスを入力、「PASSWORD」の枠内にお好きなパスワードを入力しましょう。
それぞれ入力し終えたら、今回は初めての登録になるので「REGISTER」ボタンをタップします、
※一度登録すれば、以降はメールアドレスとパスワード入力後は「LOGIN」ボタンをタップしてログインできます。
手順3.「REGISTER」ボタンをタップすると、↓ のように表示されます。
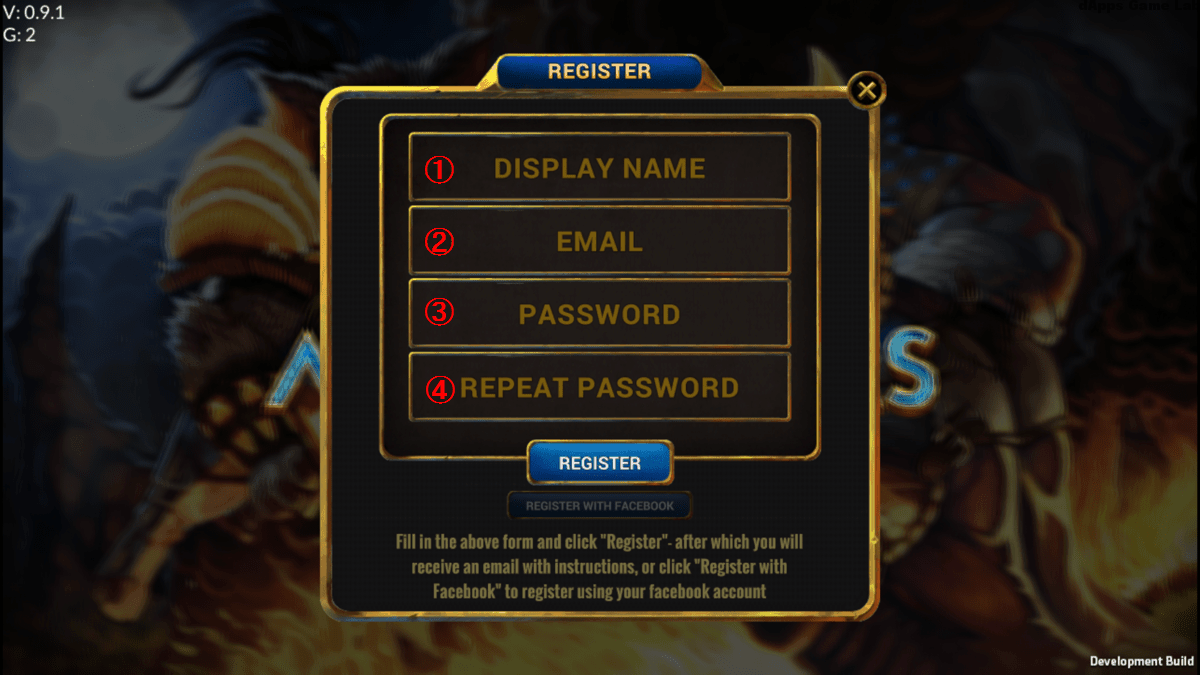 ①…DISPLAY NAME:オーグメンターズのゲーム内で表示される名前
①…DISPLAY NAME:オーグメンターズのゲーム内で表示される名前
②…EMAIL:上記手順2で入力したメールアドレス
③…PASSWORD:上記手順2で入力したパスワード
④…REPEAT PASSWORD:上記手順2で入力したパスワードの再入力
それぞれ入力しましょう!
手順4.手順3の①~④までそれぞれ入力し終えたら、↓ のようになりますね。
「REGISTER」ボタンをタップしましょう。
手順5.「REGISTER」ボタンをタップすると、↓ のように表示されます。
少し待ちましょう。
手順6.少し待つと登録が終わり、オーグメンターズのHOME画面が表示されます。
この状態からオーグメンターズをプレイすることができます☆
画面右側に自身のキャラとなる各クリーチャーたちが表示されています。
各クリーチャーアイコンをタップすることで、↓ のように自身がプレイするキャラを選択できます。
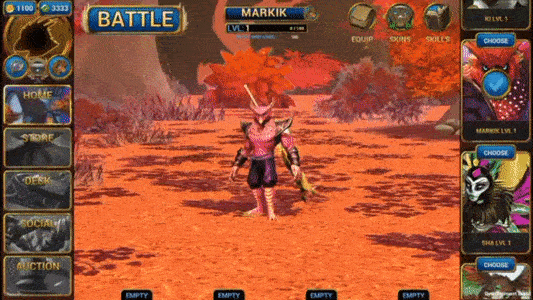
各部の説明
オーグメンターズをプレイできるようになったところで、各部(機能)をそれぞれ説明していきます。
①…エメラルド:STORE(ストア)で購入の際、必要です
②…ゴールド:STORE(ストア)で宝石で購入できます / バトルエントリーに必要
③…SETTINGS:音量やARの設定ができます
④…YOUR PROFILE:メールアドレスの変更やプロフアイコンの変更ができます
⑤…HOME:HOMEボタン
⑥…STORE:ストア。PORTAL(ポータル)やGOLD PACK(ゴールドパック)の購入ができます
⑦…DECK:デッキ。
⑧…SOCIAL:ランキングを見ることができます(⑩をタップでも同様)
⑨…AUCTION:オークション(8月3日時点で未実装)
⑩…SOCIAL:ランキングを見ることができます(⑧をタップでも同様)
⑪…BATLLE:ここからバトル開始できます
⑫…クリーチャーの名前が表示されます
⑬…自身のレベルが表示されています
⑭…クリーチャーの名前を変更できます
⑮…EQUIP:
⑯…SKINS:スキンズ
⑰…SKILLS:スキルズ
⑱…自身が使用するキャラクターの変更が行えます
プロフィールの設定
自身のプロフィールの変更方法については次のとおりになります。
手順1.HOME画面左上の緑枠部分をタップします。
はじめてプレイする場合は、プロフアイコンはデフォルトで上のキャプチャー画像のようになっています。
画面左上にある虫メガネアイコン上がプロフアイコンですね。
緑色部分のどちらをタップしてもプロフィール設定画面が開きます。
プロフアイコン部分と虫メガネ部分、どちらかタップしましょう。
手順2.プロフアイコン部分と虫メガネ部分、どちらをタップすると、↓ のように「YOUR PROFILE」画面が開きます。
②…EMAIL:メールアドレス変更
③…ユーザー名変更
④…CAHNGE COUNTRY:国の変更
変更したい場合は、それぞれタップすることで変更可能となります。
STOREでの購入方法
STORE画面では、TREASURE PORTAL(トレジャーポータル / お宝パック)が販売されていたり、毎日無料でもらえるアイテムがあります。
手順1.HOME画面上で青矢印部分「STORE」をタップします。
手順2.「STORE」をタップすると、↓ のように表示されます。
「STORE」…TREASURE PORTAL(トレジャーポータル / お宝パック)が販売されています。
「DEALS」…無料で毎日もらえるポータルが表示されていたり、スキル(技)が販売されていたりします。
オーグメンターズには2種類のポータルがあります。
・自身がバトルに勝利した後に得るポータル(エメラルド、ゴールド、魔法カードを含む)
・STORE(ストア)から購入できる宝物ポータルがあります。(クリーチャーが含まれている)
ストア内には、6つの異なるポータルがあり、ポータルにはクリーチャーが含まれていたりします(8月4日時点)
手順3.ここでは例として、「STORE」内の右上にある「CITRINE PORTAL」を購入します。
↑ の画像内赤枠部分「CITRINE PORTAL」ですね。
赤枠内をタップしましょう。
ちなみに「SAVE 9.93%」と表示されているのは、一番安い「OBSIDIAN PORTAL」と比較して得られる追加カードとゴールドの量を表しています。(より高価なポータルはパーセンテージが高くなっています)
手順4.タップすると、↓ のように「CITRINE PORTAL」の詳細が確認できます。
「CITRINE PORTAL」の中身(得られるもの)ですが
①…5500ゴールド
②…6660-6660は、自身が得られるエメラルドの量
③…装備品が2つ得られる
④…クリーチャーが1体得られる
⑤…魔法カード55枚
⑥…エピック(EPIC)能力が+3
⑦…レア(RARE)能力が+12
以上になります。
では、購入するために「30.0K($9.99)」ボタンをクリックします。
手順5.「30.0K($9.99)」ボタンをクリックすると、↓ のように「CITRINE PORTAL」の中身が1つずつ確認できます。
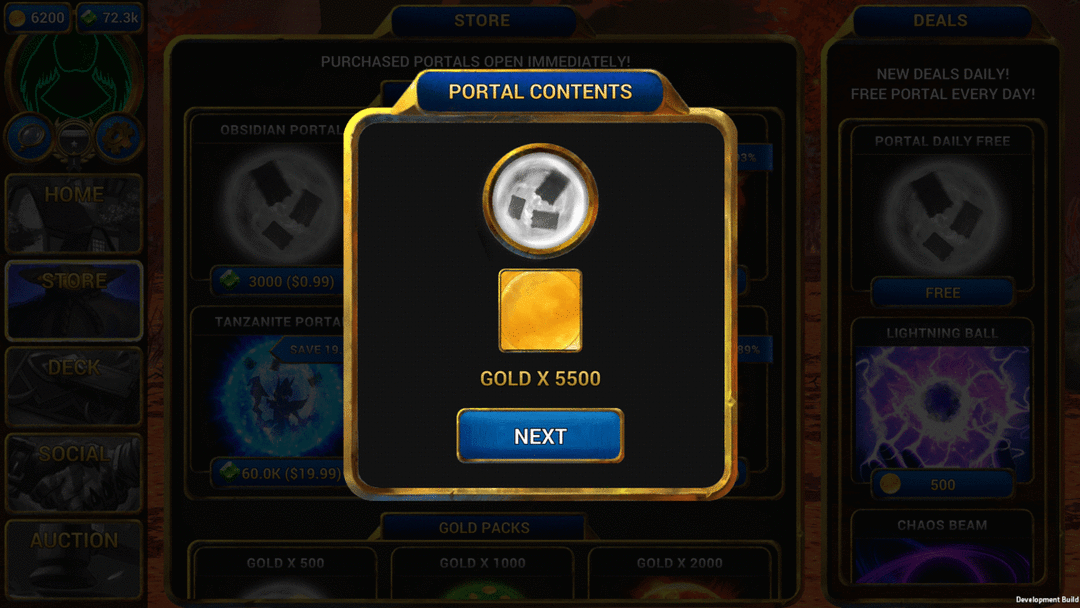
「NEXT」をタップしていって、最後は「CLOSE」ボタンをタップで閉じます。
※得られるエメラルドはDatabits(DTB)にリンクされていて、価格が変動している可能性があるため、実際にもらえるエメラルドは若干誤差があります。
ちなみに、エピックやレアなど能力の確認についてはHOME画面→「DECK」にて確認することができます。
 画面左側「SELECTED ABILITIES(能力を選択する)」、右側の「AVALIABLE ABILITIES(利用可能な能力)」の各能力アイコン上に「UPGRADE!」と表示されていますね!
画面左側「SELECTED ABILITIES(能力を選択する)」、右側の「AVALIABLE ABILITIES(利用可能な能力)」の各能力アイコン上に「UPGRADE!」と表示されていますね!
「STORE」での購入は、より自身のバトルにおける戦略を考えた上で購入するようにしましょう☆
DECKの操作
次に「DECK」の操作について図解で説明していきます。
「DECK」のはバトルにおいて重要となってくるので、攻撃・防御どちらも考えた上でそれぞれの能力を設定することが賢明です。
手順1.HOME画面にて赤枠部分「DECK」をクリックします。
手順2.「DECK」をクリックすると、↓ のように表示されます。
※前の手順でポータルを購入した直後の「DECK」の状態で、能力の「UPGRADE!」方法と合わせて説明していきます。
例として、画面内の赤枠部分「LIGHTNING BALL」の「UPGRADE!」を行いたいと思います。
「LIGHTNING BALL」の「UPGRADE!」をクリックしましょう。
手順3.「LIGHTNING BALL」の「UPGRADE!」をクリックすると、↓ のように表示されます。
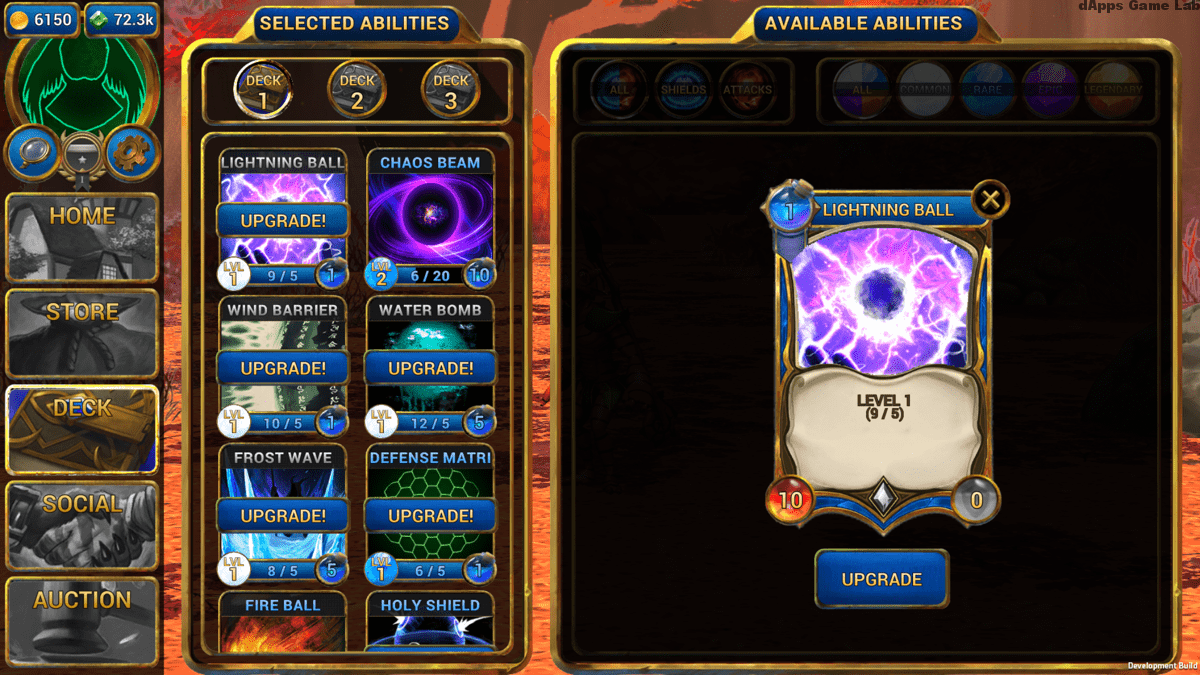 画面右側の「AVALIABLE ABILITIES(利用可能な能力)」内に「LIGHTNING BALL」アイコン、その下に「UPGRADE!」ボタンが表示されます。
画面右側の「AVALIABLE ABILITIES(利用可能な能力)」内に「LIGHTNING BALL」アイコン、その下に「UPGRADE!」ボタンが表示されます。
「LIGHTNING BALL」アイコン下の「UPGRADE!」ボタンをクリックします。
手順4.「UPGRADE!」ボタンをクリックすると、↓ のように表示されます。
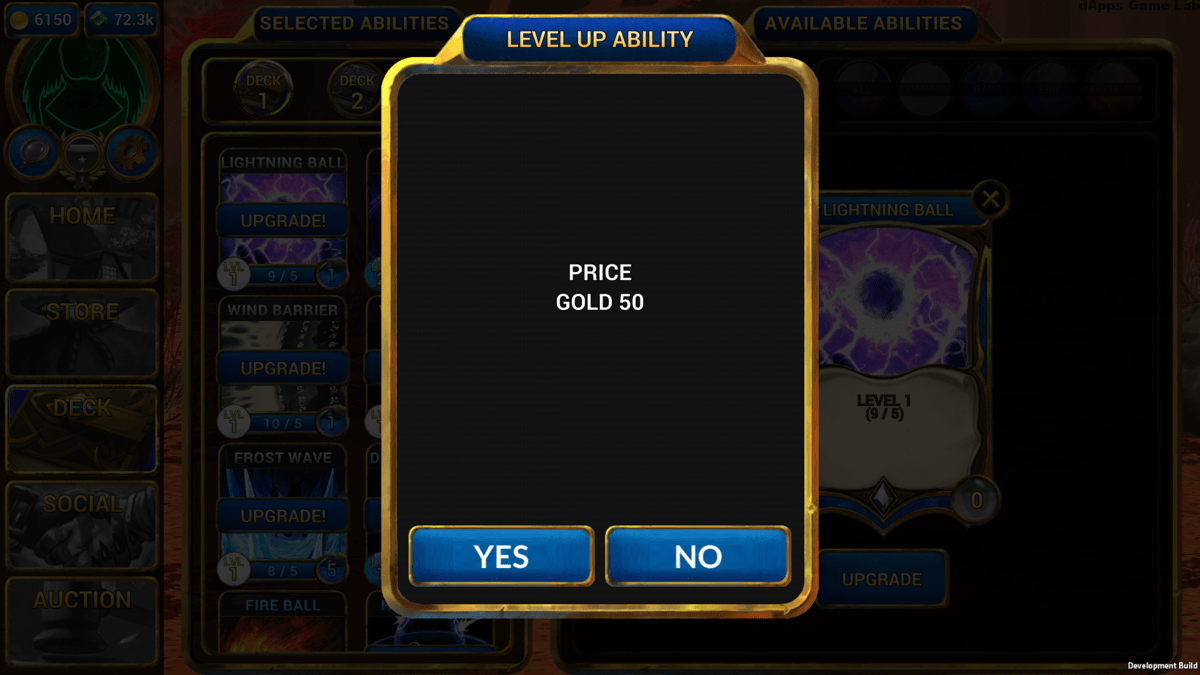 「LEVEL UP ABILITY(能力をレベルアップ)」ウインドウが表示されますね。
「LEVEL UP ABILITY(能力をレベルアップ)」ウインドウが表示されますね。
「PRICE COLD50」=この能力のレベルアップには50ゴールドかかりますという意味です。
「YES」ボタンをクリックしましょう、(キャンセルしたい場合はNOボタン)
手順5.「YES」ボタンをクリックすると、↓ のように表示されます。
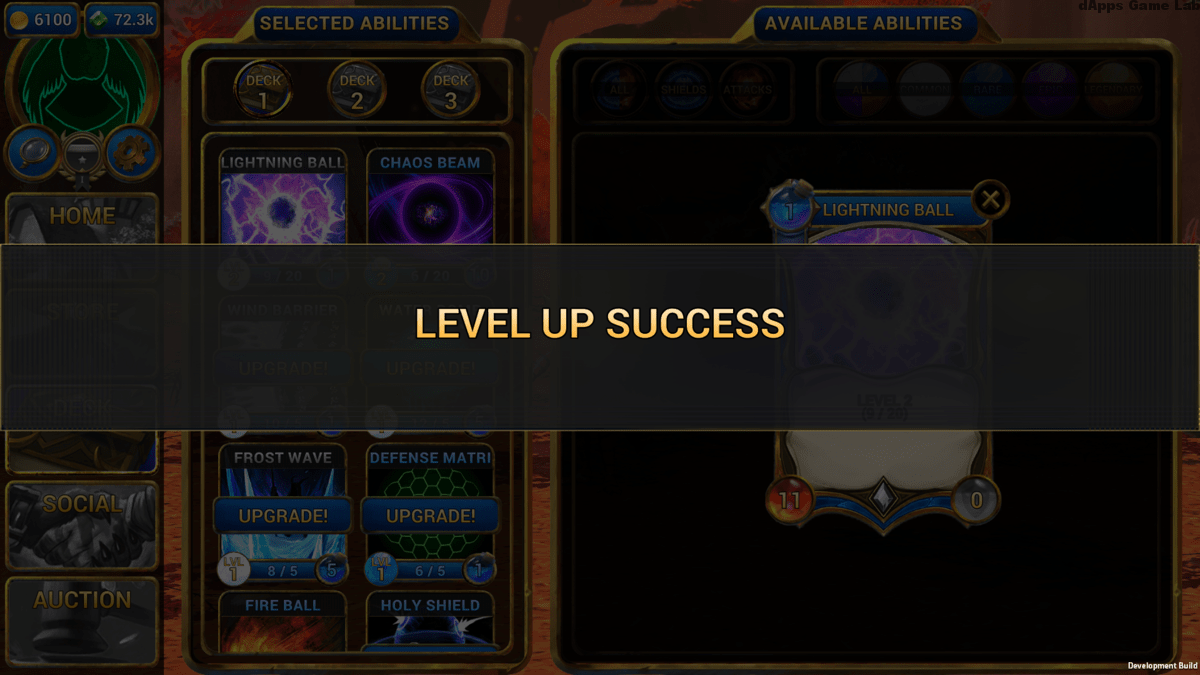 「LEVEL UP SUCCESSS(レベルアップ成功)」と表示されていますね。
「LEVEL UP SUCCESSS(レベルアップ成功)」と表示されていますね。
「LIGHTNING BALL」のレベルが上がったということになります ↓
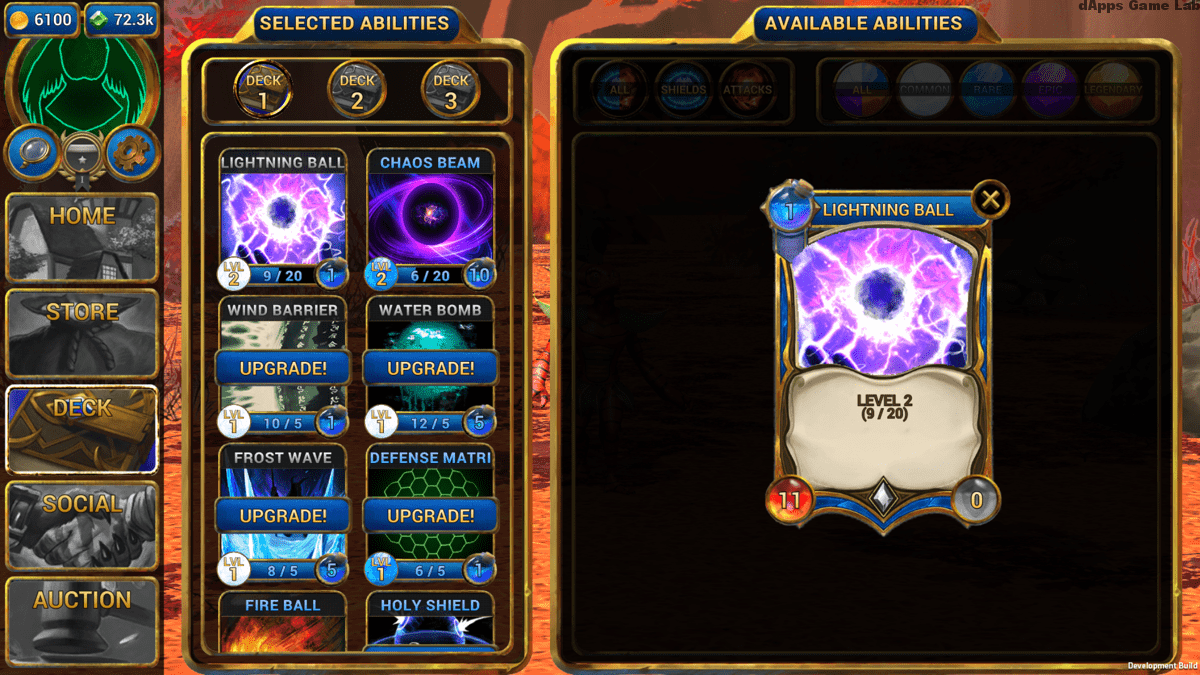 「LIGHTNING BALL」のレベルが「LEVEL 2」になっていますね、これで「UPGRADE!」は完了です。
「LIGHTNING BALL」のレベルが「LEVEL 2」になっていますね、これで「UPGRADE!」は完了です。
では、「AVALIABLE ABILITIES(利用可能な能力)」内の「LIGHTNING BALL」アイコンの「×」をタップで閉じましょう。
こんな感じでそれぞれ「UPGRADE!」していく形になります。
手順6.それぞれ「UPGRADE!」すると、↓ のようになります。
UPGRADEできる能力がない通常のDECK状態です。
DECKのセットはシンプルで、画面右側の「AVALIABLE ABILITIES(利用可能な能力)」の能力を左側(DECK1~DECK3)「SELECTED ABILITIES(能力を選択する)」へセットするだけです。
「AVALIABLE ABILITIES(利用可能な能力)」の赤枠部分はの能力は、左側の「SELECTED ABILITIES(能力を選択する)」へセットされていない能力を指しています。
DECKへセットされていない能力はアイコン上に「EQUIP」と表示されています(赤枠部分ですね)
例として、「AVALIABLE ABILITIES(利用可能な能力)」内の「WATER BOMB」をDECKにセットしてみます。
「AVALIABLE ABILITIES(利用可能な能力)」内の「WATER BOMB」をタップしましょう。
手順7.「AVALIABLE ABILITIES(利用可能な能力)」内の「WATER BOMB」をタップすると、↓ のように表示されます。
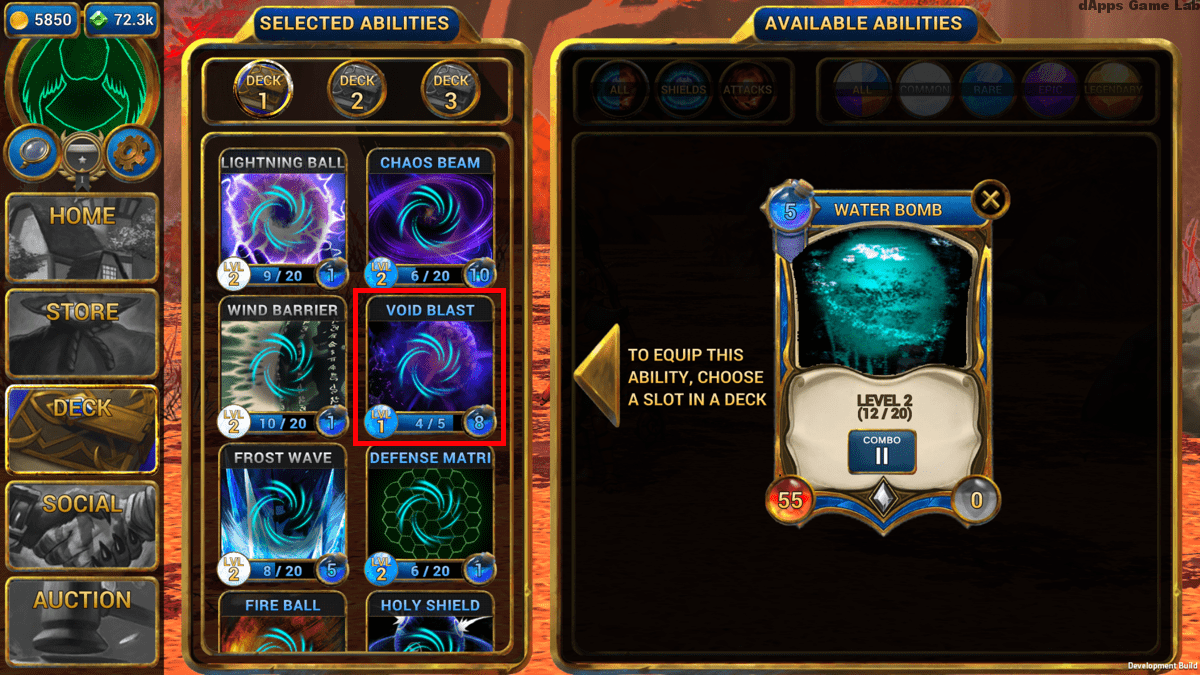 画面右側「AVALIABLE ABILITIES(利用可能な能力)」内の「WATER BOMB」を、「DECK1」の赤枠部分「VOID BLAST」と変える例で説明します。
画面右側「AVALIABLE ABILITIES(利用可能な能力)」内の「WATER BOMB」を、「DECK1」の赤枠部分「VOID BLAST」と変える例で説明します。
※「WATER BOMB」のレベル表示の下に「COMBO Ⅱ 」と表示されていますが、COMBO攻撃を指します。
COMBOⅠ~Ⅲそれぞれの攻撃カードが正しい順番でⅠ → Ⅱ → Ⅲ の順番でプレイされた場合、相手に与えるダメージも強力になります。
↑ の画面の状態で、「DECK1」の赤枠部分「VOID BLAST」をタップしましょう。
手順8.「DECK1」の赤枠部分「VOID BLAST」をタップすると、↓ のように表示されます。
 「VOID BLAST」に変わって、「WATER BOMB」が「DECK1」にセットされた状態だということが、赤枠部分を観ればわかりますね。
「VOID BLAST」に変わって、「WATER BOMB」が「DECK1」にセットされた状態だということが、赤枠部分を観ればわかりますね。
こんな感じでDECKのABILITY(能力)はセッティングできます。
DECK1~DECK3まで3つある意味としては、戦略に合わせて3つの異なるデッキを構築することができるからです。
例えば、攻撃強力デッキまたは防衛強力デッキとして使い分けたりできるわけです。
自身のバトル戦略はデッキのセッティングで決まるといっても過言じゃないといえるのではないでしょうか。
BATTLEのやり方
続いてBATTLE(バトル)のやり方を図解で説明していきます。
手順1.HOME画面上の緑枠部分「BATTLE」をタップします。
手順2.「BATTLE」をタップすると、↓ のように表示されます。
「バトル相手を探しています…」という画面ですね。
※バトル相手に関して、1~2分待って相手が見つからない状態であれば一度バトルの画面を閉じて、再度「BATTLE」をタップしてやり直すなど行うと、バトル相手が見つかる率がわりと高いように感じます。
少し待ってみるのも一つです。
手順3.バトルの相手が見つかると、↓ のように表示されます。
バトル相手が見つかると、相手の国と名前、プロフアイコンが表示されます。
画面左側「DAPPS GAME LAB」が当dGラボです。
少し待ちましょう。
手順4.少し待つと、画面が↓ のように切り替わります。
「MOVE YOUR PHONE AROUND TO CALIBRATE」は、iphoneを動かして周りを調整という意味合いです。
iphoneを上下左右に少し動かしてみます。
手順5.iphoneを上下左右に少し動かすと、↓ のように画面が切り替わります。
「バトルエリアを定義するために、この範囲内のタップする」のところをタップします。
手順6.タップすると、↓ のように表示されます。
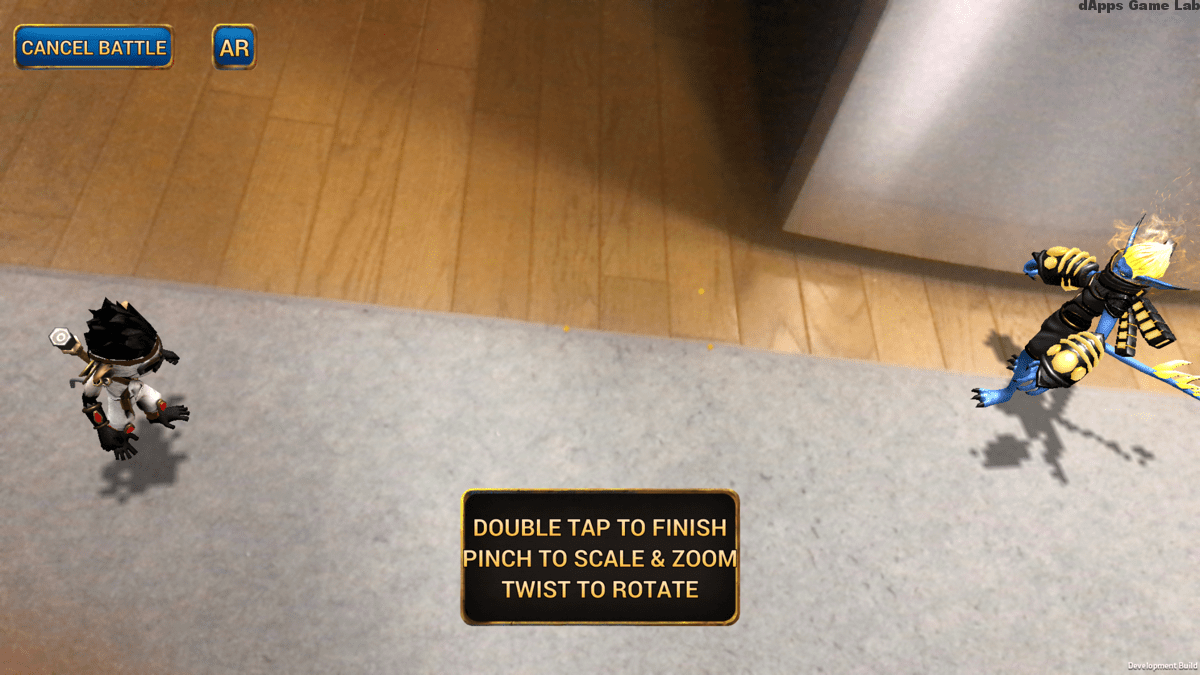 自身のクリーチャー(左側)と、バトル相手のクリーチャー(右側)が現れました。
自身のクリーチャー(左側)と、バトル相手のクリーチャー(右側)が現れました。
自宅の中でクリーチャーが現れること、それこそがARバトルの醍醐味といえます。
「DOUBLE TAP TO FINISH PINCH TO SCALE & ZOOM TWIST TO ROTATE」と英語表示されているのは、「ズームなど画面のピンチを調整してダブルタップしてください」といった意味になります。
画面内をダブルタップしましょう。
すると、こんな感じでバトルスタートとなります ↓
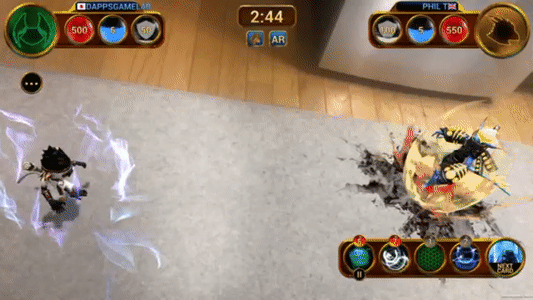
外など、絵になるようなロケーションでのバトルも良いですが、まずは自宅などごく身近な場所でのロケーションでバトルすることで”ARバトル”が身近に感じられるとは思います☆
バトルに勝利すると、経験値やゴールドがもらえます。
中にはポータルをGETすることもあります。
バトル後に得たポータルは、↑ のような感じで表示されることになります。
緑枠内「START」をクリックすると
↑ のように戦利品のポータルが表示されます。
「03H:59M」というのは、「3時間59分経過すればポータルを開くことができる」という意味です。
「400」と表示されているのは、「400エメラルドを払うことですぐにポータルを開くことができる」ということになります。
⇒400エメラルドのボタンをタップすると、ストアでポータルのパックを購入した後と同じ感じになります (ゴールドなど複数入っています)
EQUIP /SKINS / SKILLS
HOME画面の右上部分の「EQUIP」「SKINS」「 SKILLS」について簡単に紹介しておきます ↓
「EQUIP」「SKINS」「 SKILLS」は、HOME画面上で緑枠部分にそれぞれあります。
EQUIP
まず、EQUIPではアイテムの装備を行うことができます。

こんな感じでアイテムを自身のクリーチャー(キャラ)に装備させることができます ↑
AVAILABLE(利用可能な)からアイテムを選んで、EQUIPPED(装備)させる形です。
※一度選んだアイテムは候補から外すことができません。
→何かアイテムをを装備すると、そのクリーチャーにリンクされます。
※装備させるアイテムを選び間違えた場合、唯一の方法は他のアイテムと置き換えることです。
→古いアイテムは失われるので、間違いには注意しましょう。
SKINS
こちらのコンテンツは8月6日時点「COMMING SOON」状態ですので、注目しておきましょう。
SKILLS
「SKILL」部分をタップすることで、自身のスキルがチェックできます。

バトルで経験値を獲得し、レベル5 ⇒ 10 ⇒ 20 ⇒ 30…と、その後10レベルごとにスキルポイントが与えられます。
オーグメンターズ攻略ポイント
オーグメンターズのアルファプログラムにおける攻略ポイントは、DECKの構築にあると思います。
DECKが1から3まであるので、戦略をテストするために3つの異なるデッキを構築することができるわけです。
⇒各能力が何をしているのか、どのレベルであるのか、十分なカードを持っているときにどのレベルにアップグレードできるのかを見ることができるというのがポイントだといえるのではないでしょうか。
コツやキーポイントとしては、優れた装備戦略(たとえばStunとManaは非常に人気があるとのこと)と組み合わせて良いデッキを構築することだといえます。
⇒バトル相手プレイヤーの防御を突破することができます。
オーグメンターズ公式系 / dGラボ推しプレイヤー
▼オーグメンターズDISCORDはこちら
▼オーグメンターズ公式Twitterアカウントはこちら
▼dApps Game Lab推し オーグメンターズプレイヤーはこちら
※ただいま調査中※
オーグメンターズを楽しんでいるプレイヤーがいましたらコメントもしくはCONTACTよりご連絡ください(自薦・他薦は問いません)
コメント
この記事へのトラックバックはありません。




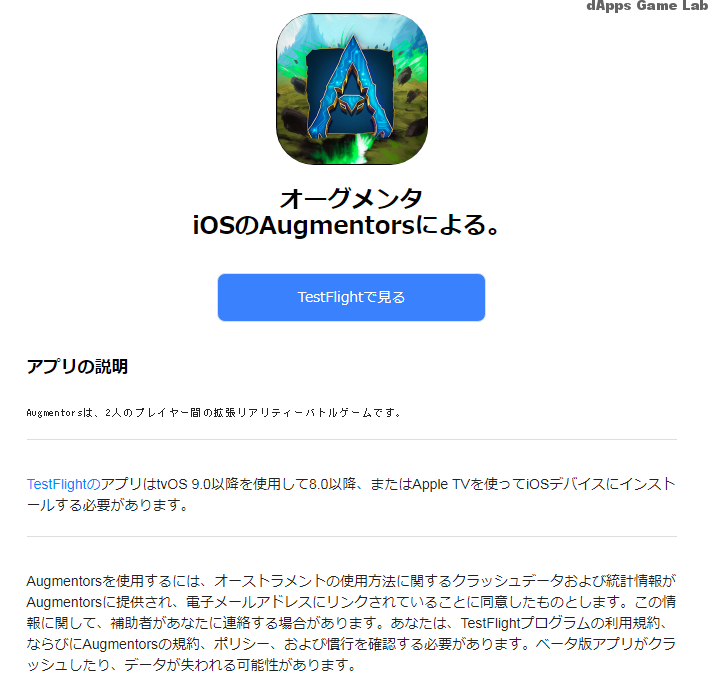
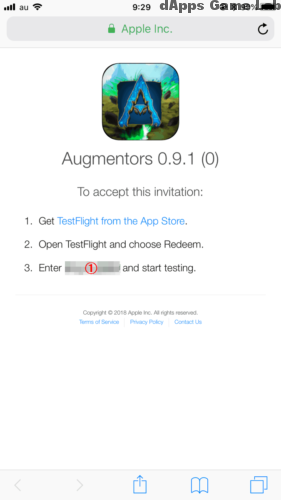
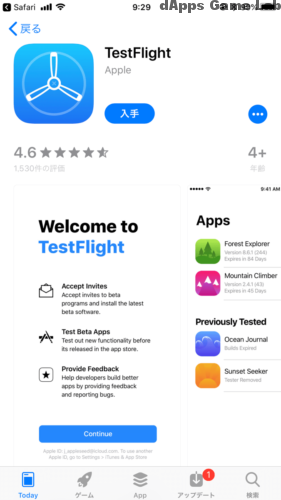
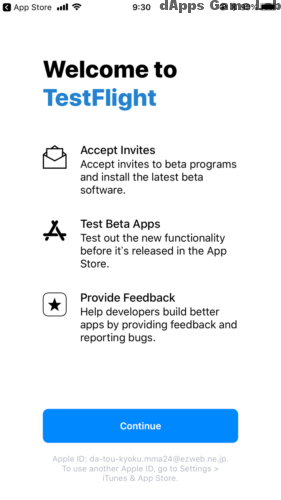
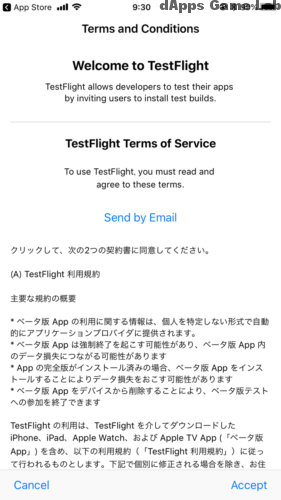
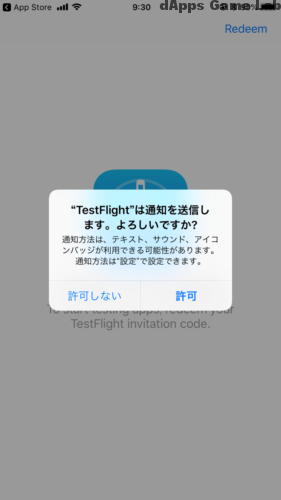
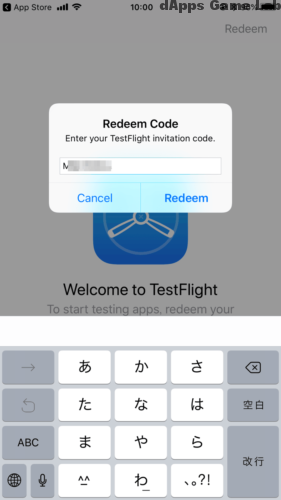
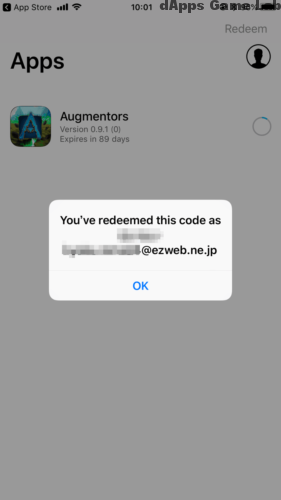
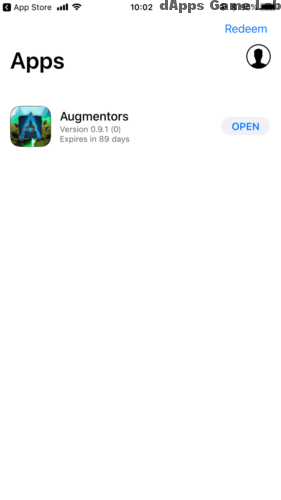



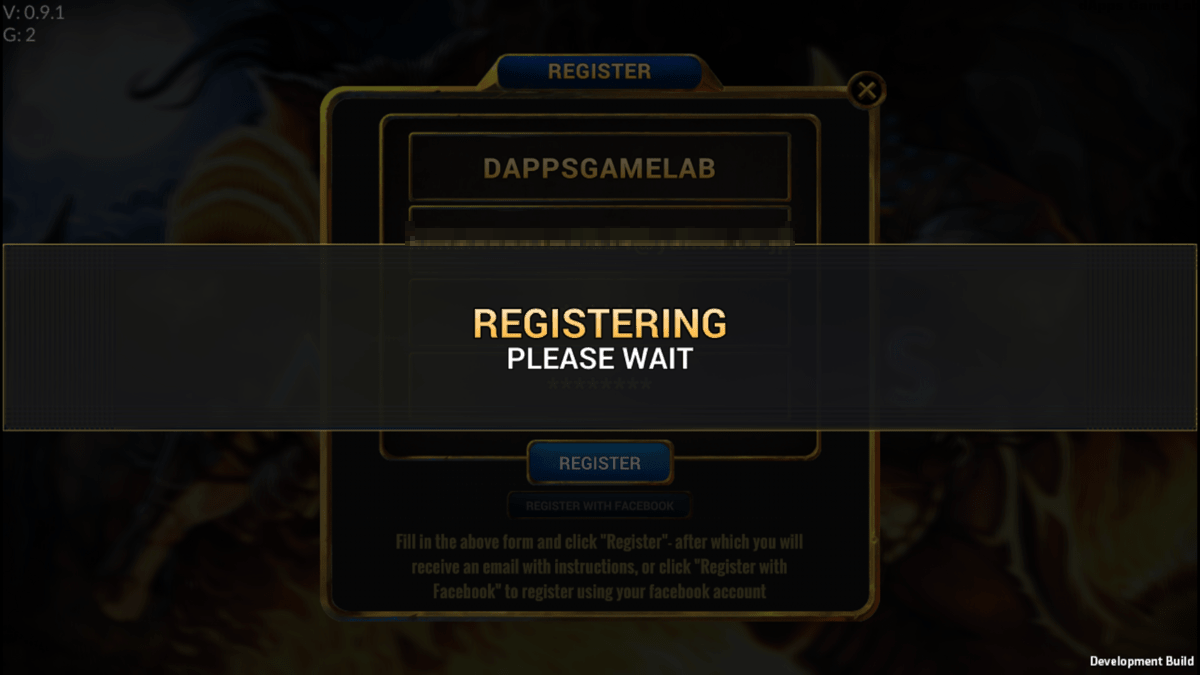



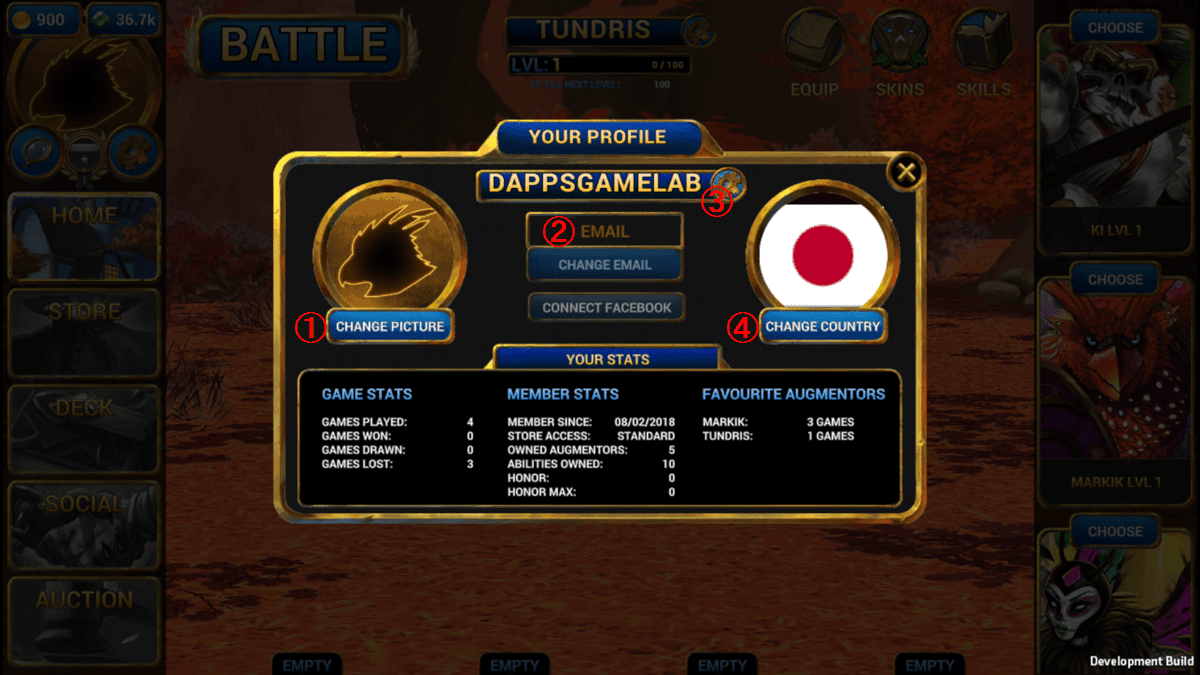

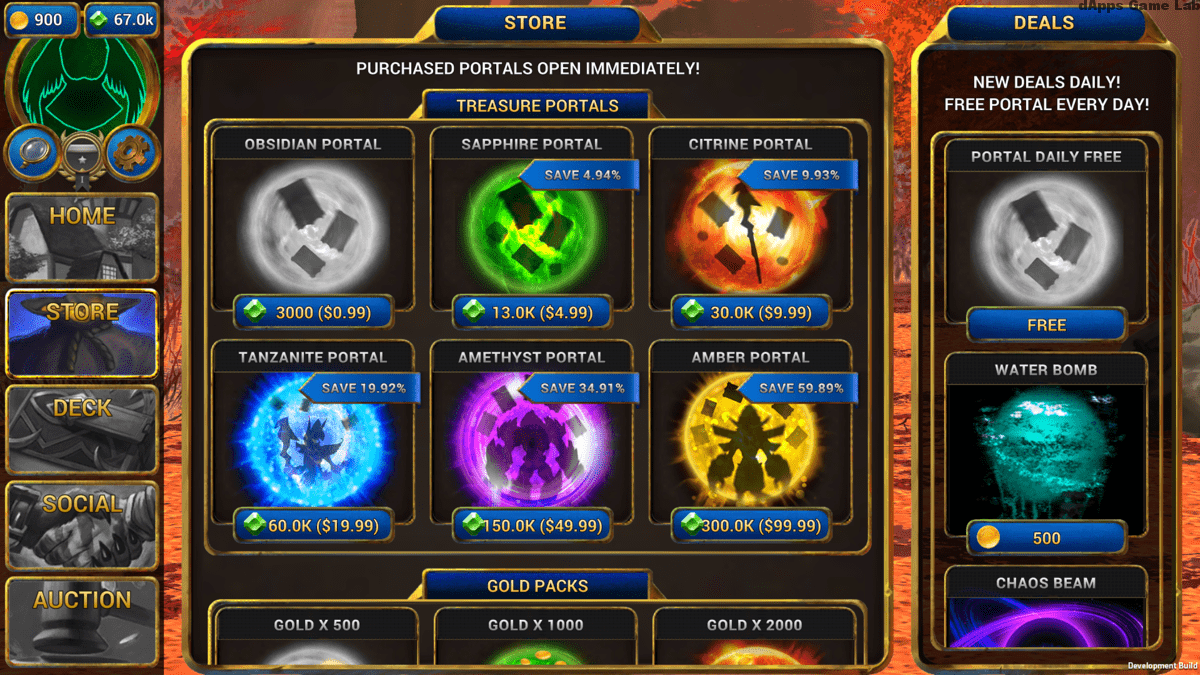
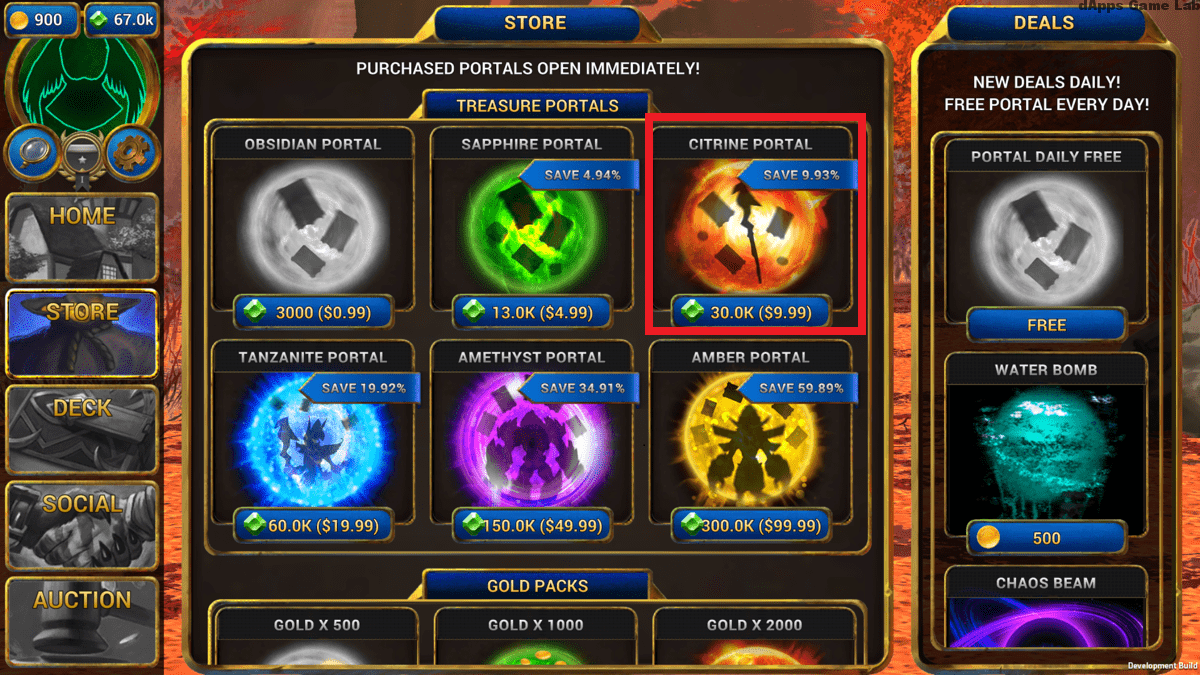
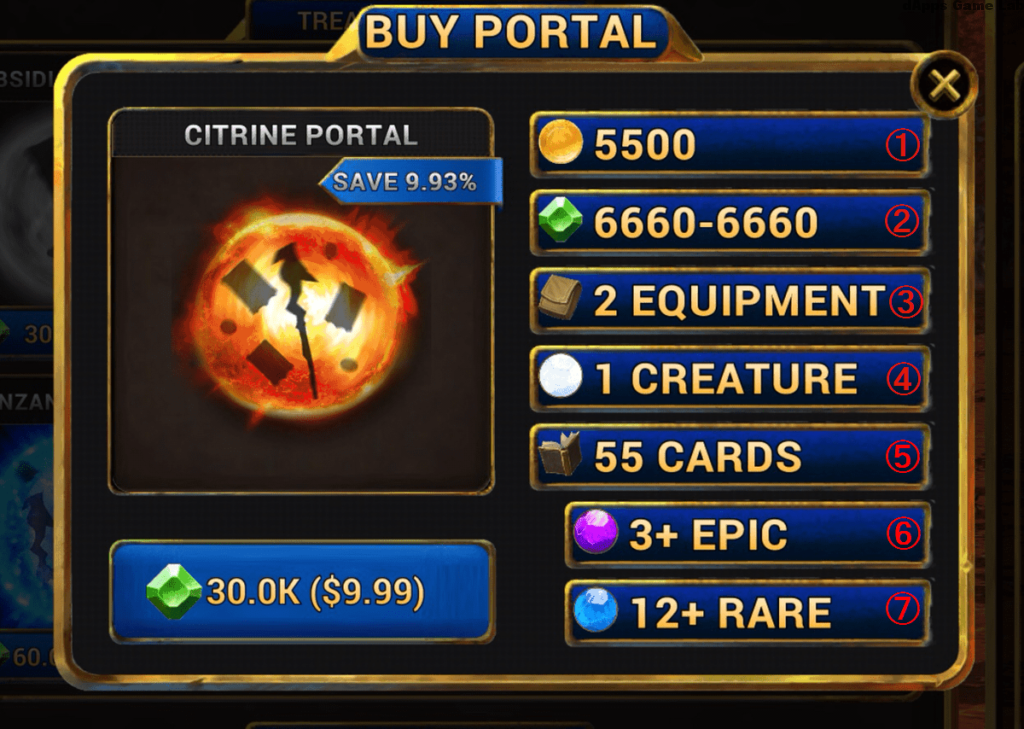

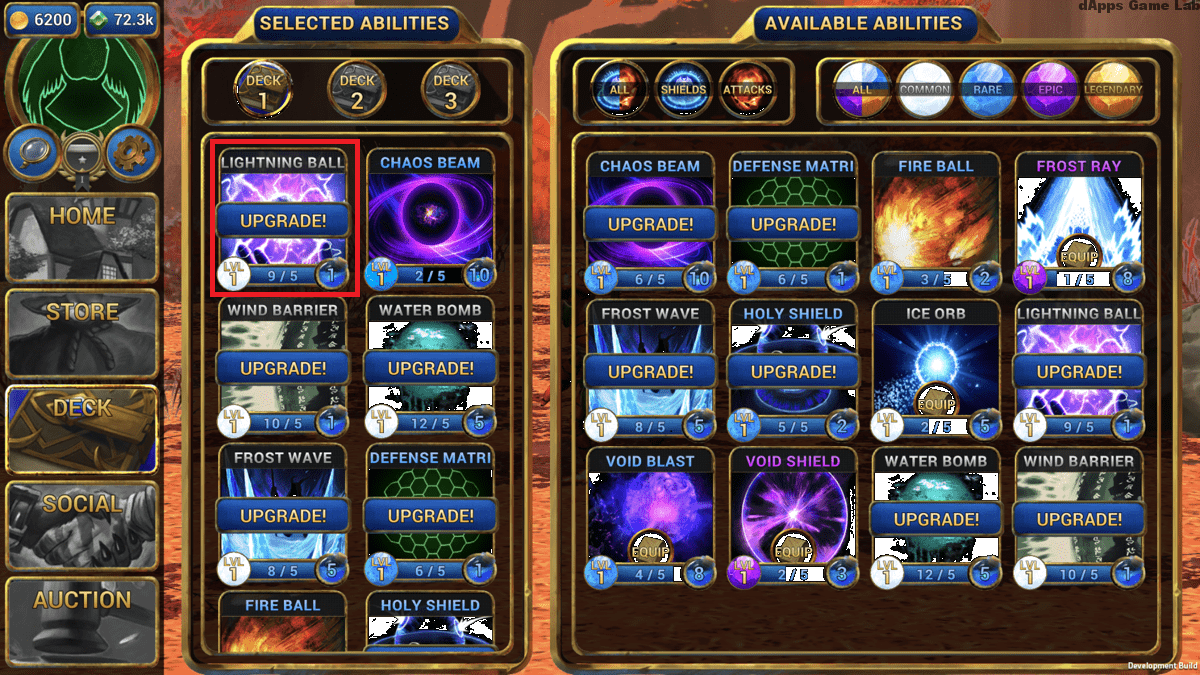
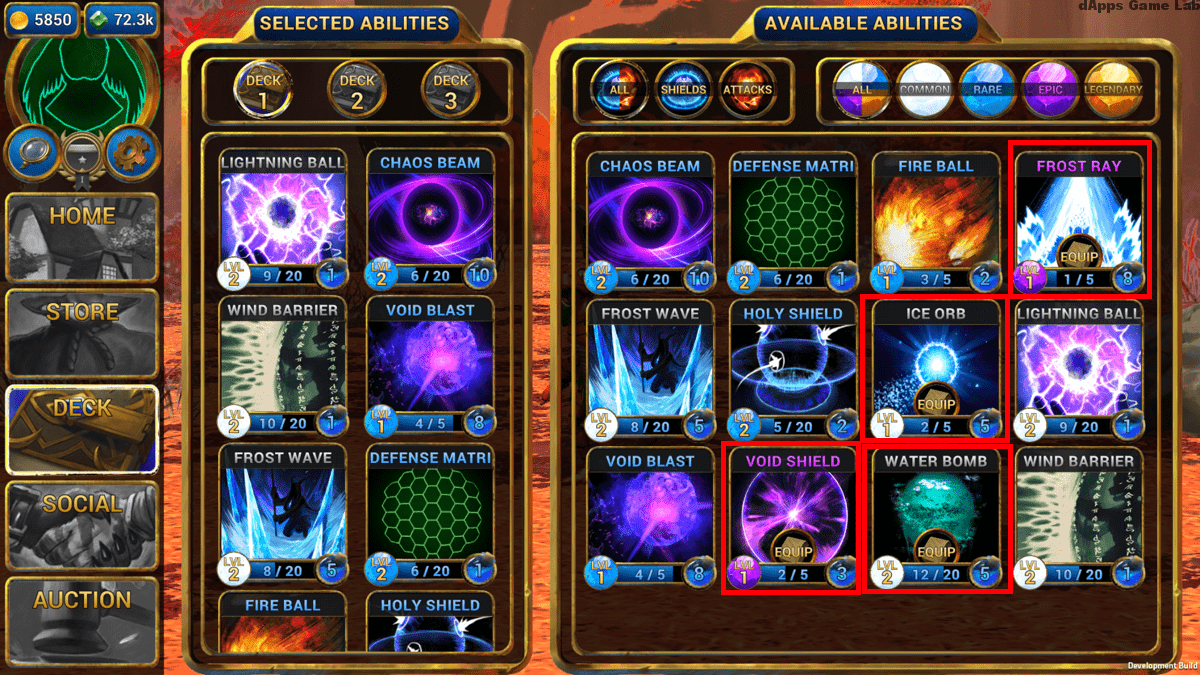

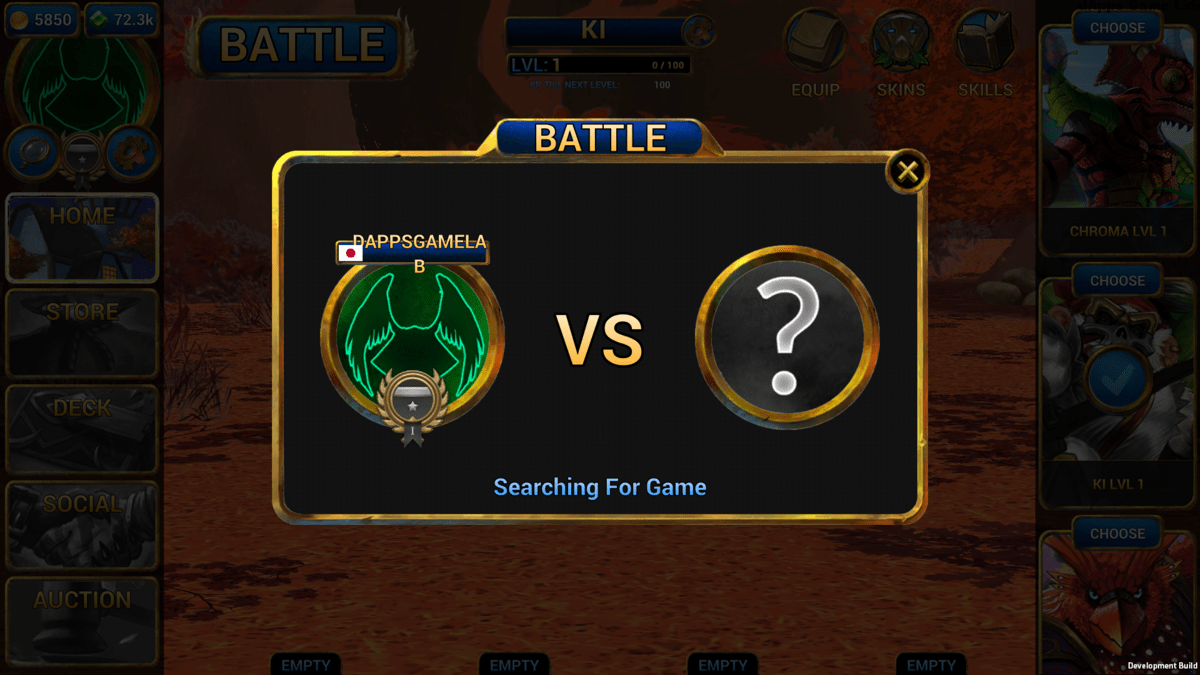
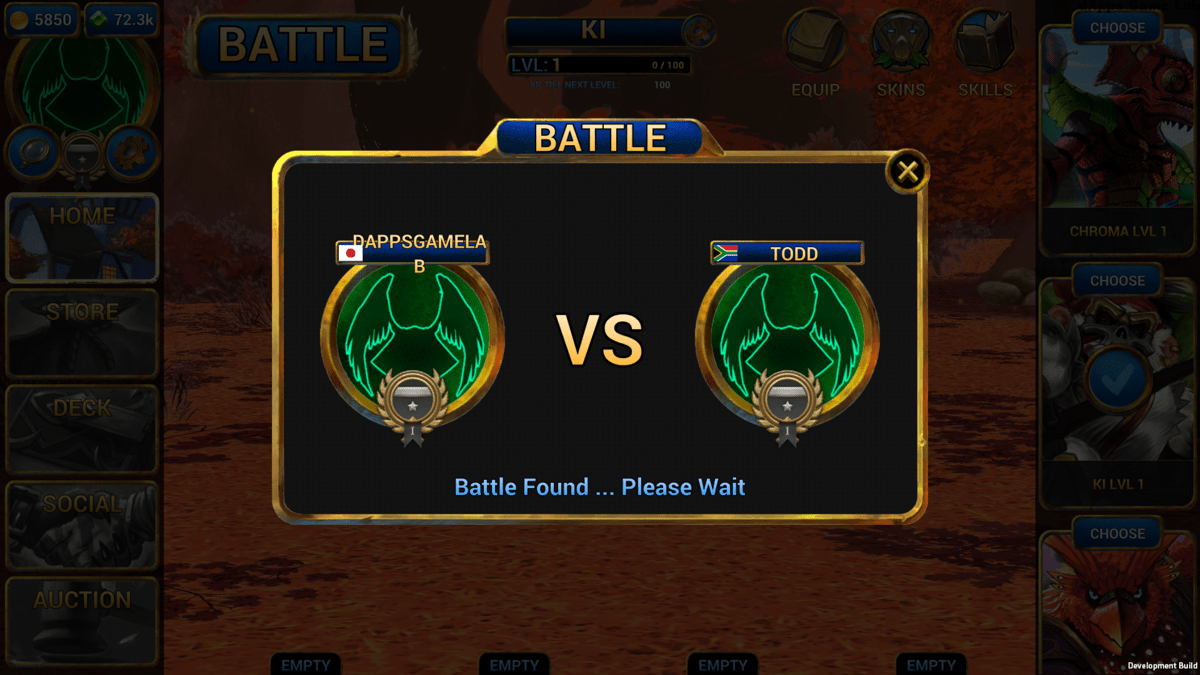
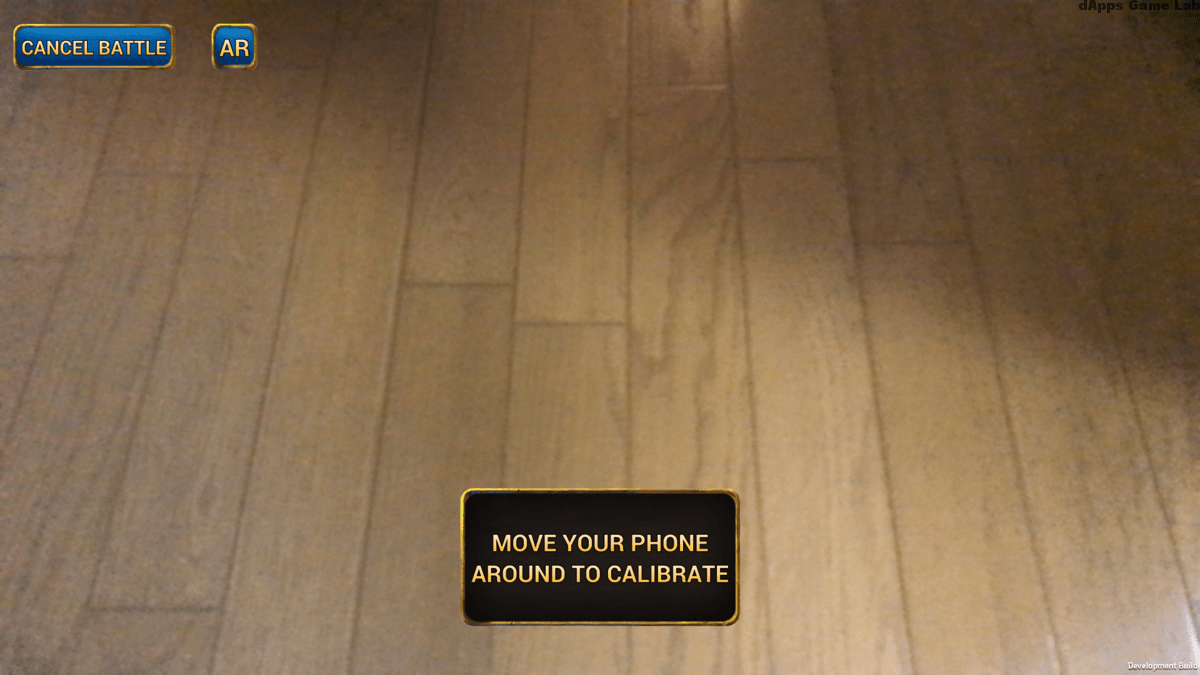


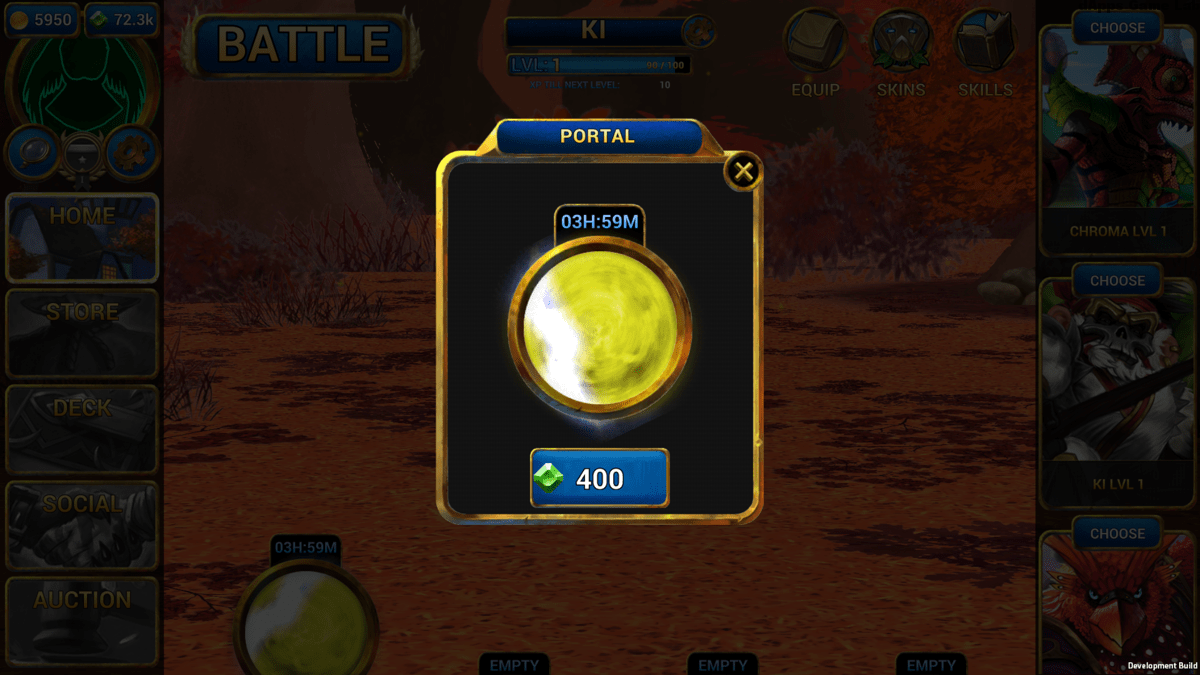







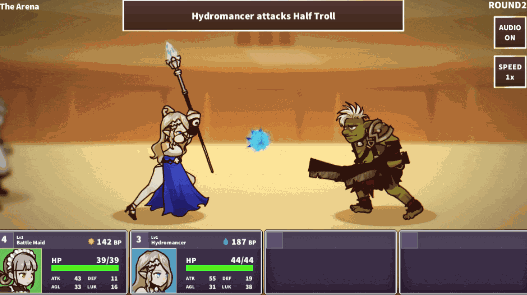
この記事へのコメントはありません。